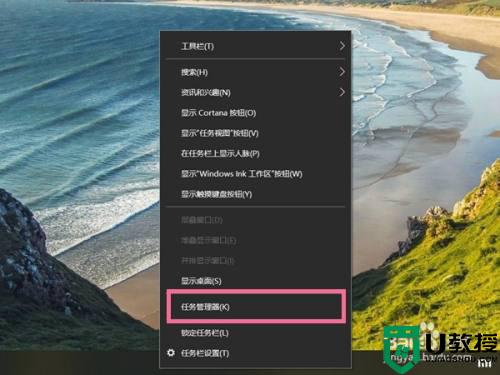怎么关闭电脑开机自动启动的程序 电脑启动项关闭在哪里设置
时间:2024-05-07作者:bianji
电脑的自启软件会严重影响电脑的开机速度,给用户带来不好的使用体验,但是很多用户却不知道怎么关闭电脑开机自动启动的程序,为此小编仔细研究了一番,总结出了三种关闭开机启动项的方法,全部放在下文了,大家赶紧来系统城看看吧。

怎么关闭电脑开机自动启动的程序?
方法一、
1.同时按下“win+R”键,打开“运行”窗口;
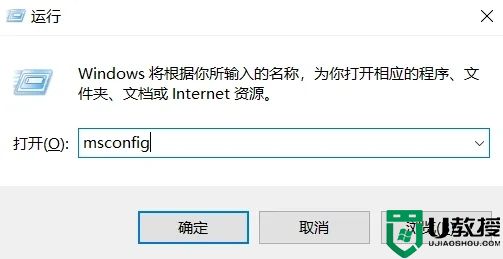
2.输入“msconfig”并确定,会出现“系统配置”窗口;
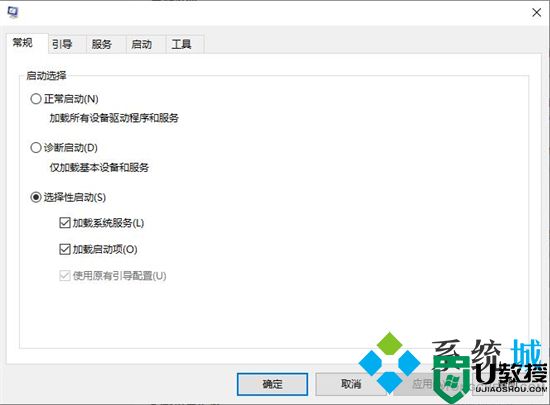
3.选择“启动”选项卡,然后打开“任务管理器”;
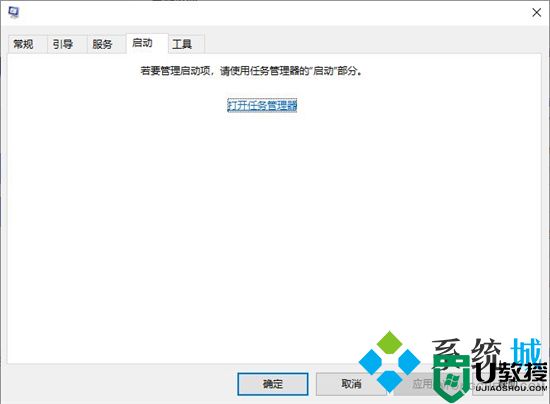
4.在这里我们就可以设置开机启动项了。
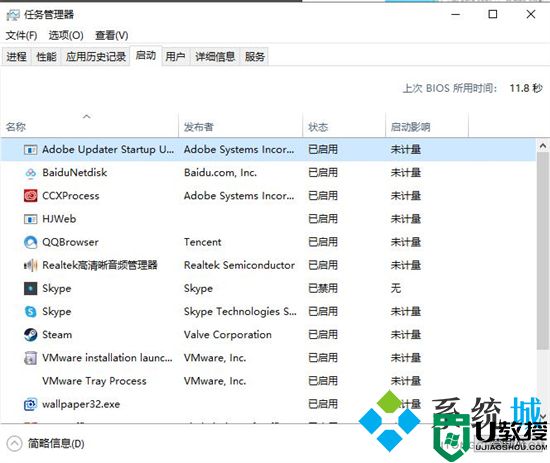
方法二、
1.在电脑上点击左下角的开始按钮,点击设置进入主页;
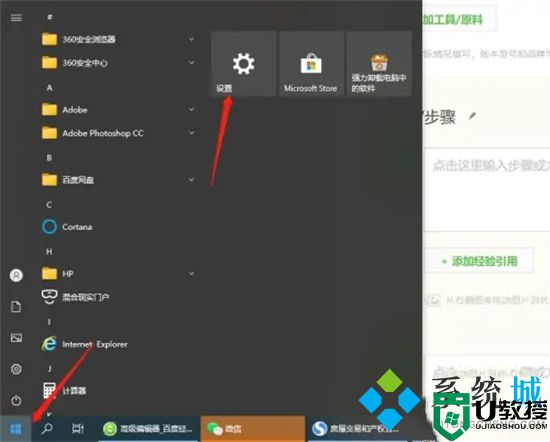
2.在列表中点击应用;
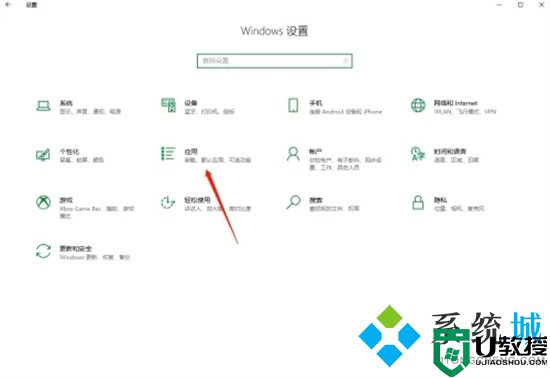
3.在启动分类中,把想要关闭的开机启动应用关掉后方的按钮,即可完成。
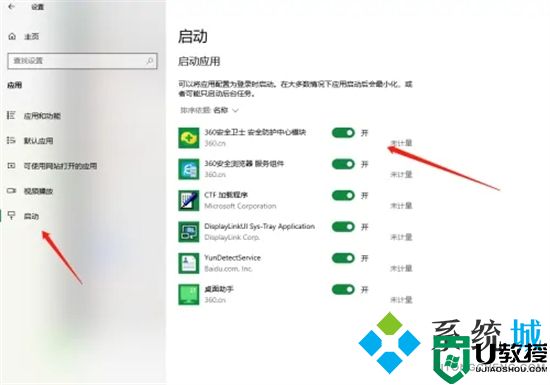
方法三、
1.我们可以使用第三方软件来进行操作,小编这里以火绒安全软件为例;
2.在火绒安全软件的主界面上进入“安全工具”;
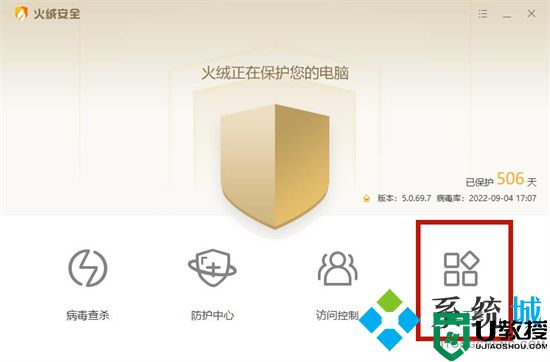
3.选择进入安全工具选项下的“启动项管理”;
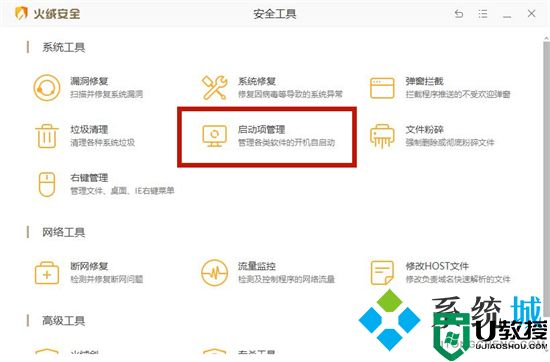
4.在这里我们就可以进行设置关闭电脑开机启动项了。
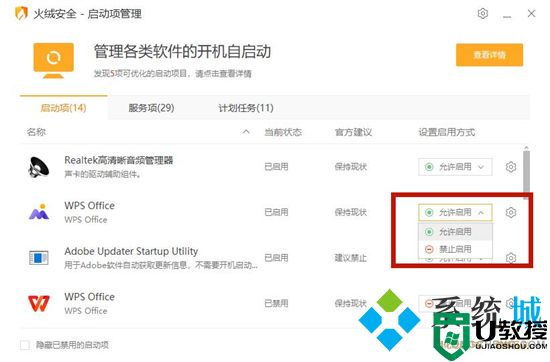
以上就是小编为大家带来的关闭电脑开机自动启动的程序的方法了,希望能帮助到大家。