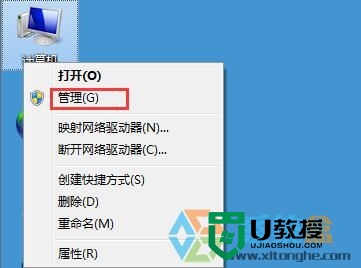电脑怎么让他黑屏休息但不关机 电脑不用时怎么黑屏休息
时间:2024-04-05作者:bianji
经常使用电脑的朋友都知道,有些电脑休眠了以后想要唤醒是需要很长时间的。但是如果就一会不使用电脑,电脑怎么让他黑屏休息但不关机呢?这样不仅下次使用很方便,电脑黑屏休息还节约了电,下面小编就来给大家分享下具体的操作方法,快来看看吧。

工具/原料
系统版本:windows10系统
品牌型号:联想GeekPro 2020
电脑怎么让他黑屏休息但不关机
方法一:(电脑休眠)
1、首先在键盘上按下“win+i”组合键进入“windows设置”界面,点击选择“系统”;
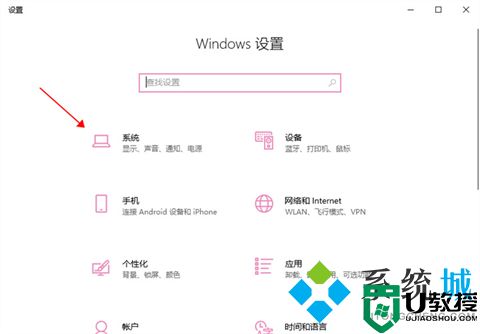
2、进入系统界面后,在左侧的菜单栏点击选择“电源和睡眠”;
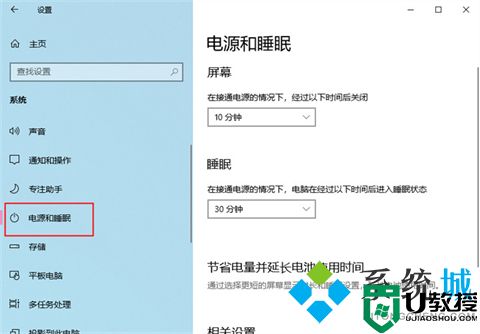
3、这时会在右侧看见“睡眠”,点击下拉箭头;
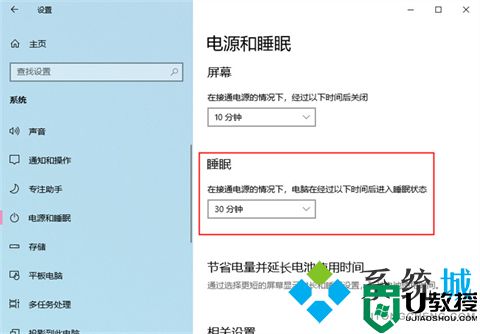
4、我们可以随意选择一个时长,在这期间内不会动电脑,电脑就会进入睡眠模式,变成黑屏。
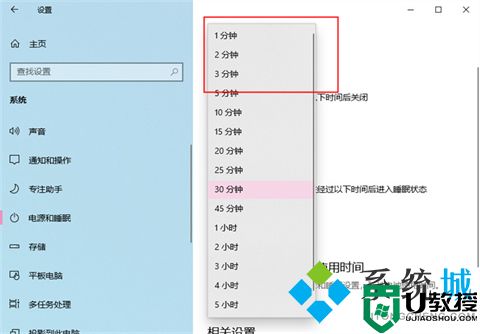
方法二:(屏幕关闭)
1、右键点击桌面空白处,点击显示设置;
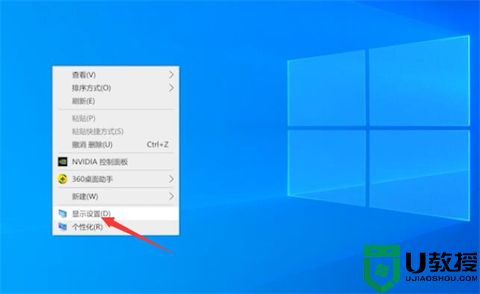
2、进入电源和睡眠页面,展开自动关闭屏幕时间选项,自行设置锁屏时间即可。
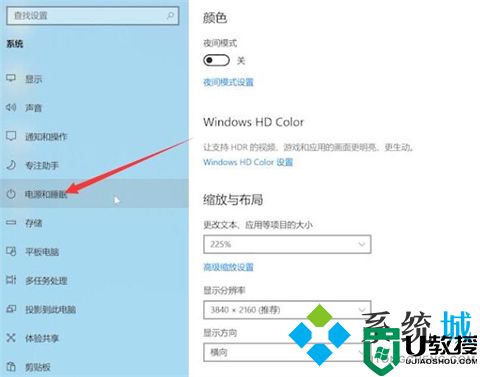
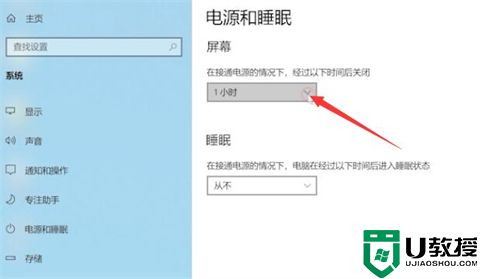
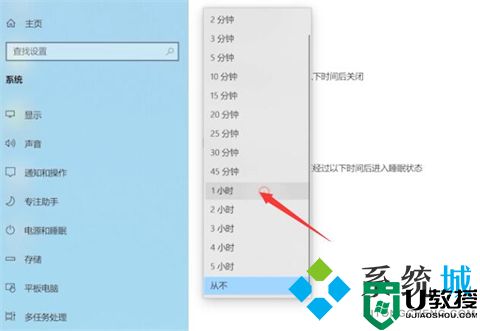
总结:
方法一:(电脑休眠)
方法二:(屏幕关闭)
以上的全部内容就是为大家提供的电脑怎么让他黑屏休息但不关机的具体操作方法介绍啦~希望对大家有帮助~感谢您的阅读!