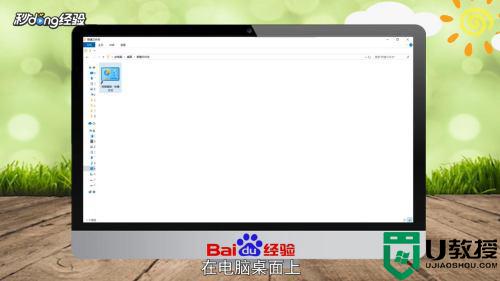电脑自动黑屏时间怎么设置 电脑不用时怎么自动黑屏休息

工具/原料
系统版本:windows10系统
品牌型号:联想GeekPro 2020
电脑自动黑屏时间怎么设置
1、在win10桌面的空白处点击右键,选择“个性化”,如图所示:
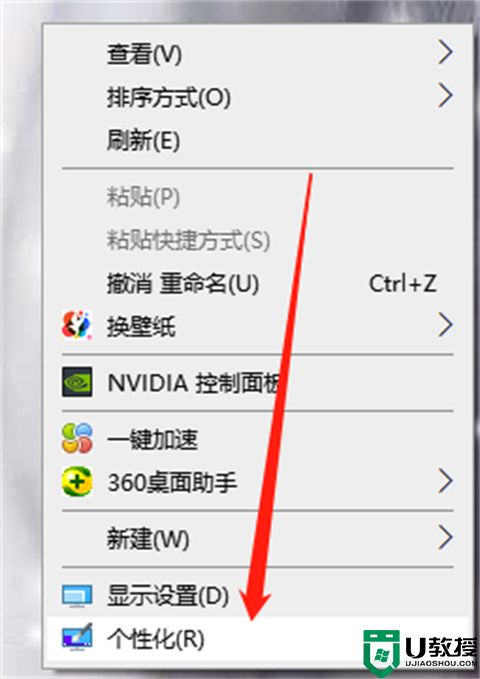
2、打开个性化窗口后,点击个性化设置窗口右边的“锁屏界面”,然后再点击“屏幕保护程序设置”如图所示:
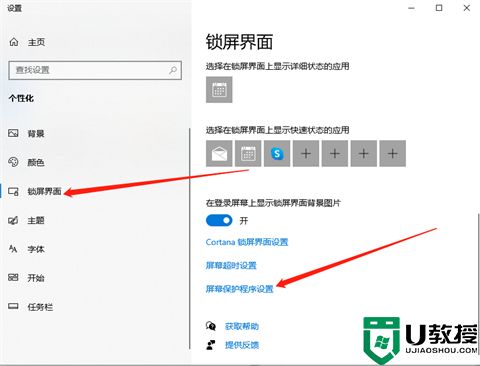
3、再点击“更改电源设置”,如图所示:
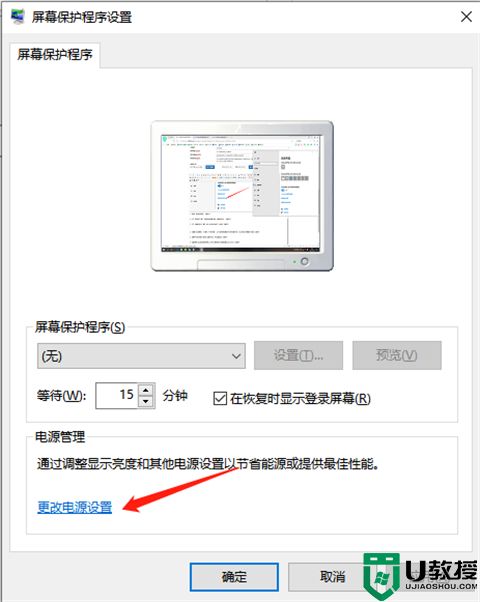
4、打开“电源选项”窗口,点击电源选项窗口里的“创建电源计划”,如图所示:
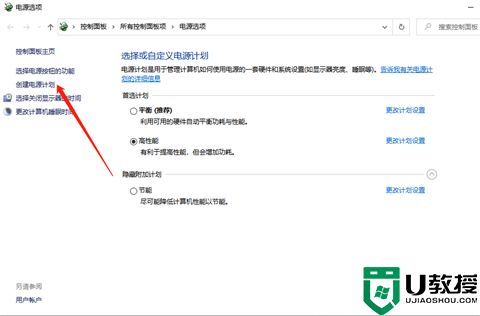
5、打开“创建电源计划”窗口,输入计划名称后点击下一步按钮,如图所示:
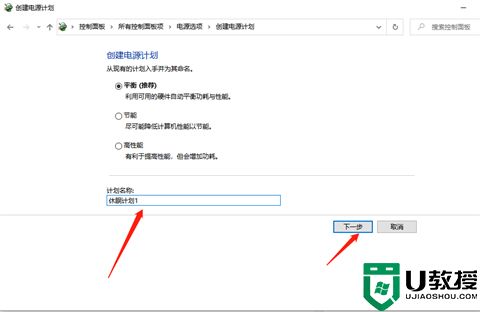
6、在编辑计划设置窗口,可以看到“关闭显示器”,这个选项就是设置自动关闭显示器时间的。可以按照自己的需要进行设置。如图所示:
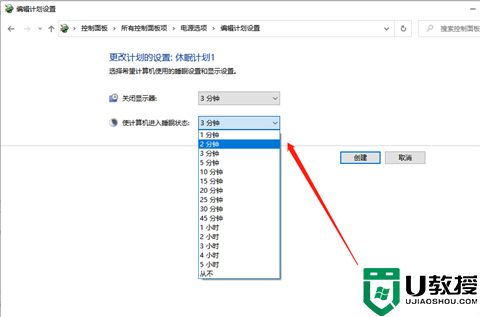
7、设置好关闭显示器和计算机进入睡眠状态后,点击创建按钮。
8、创建设置好以后返回电源选项界面,此时可以看到首选计划里面我创建的休眠计划1,如图所示:
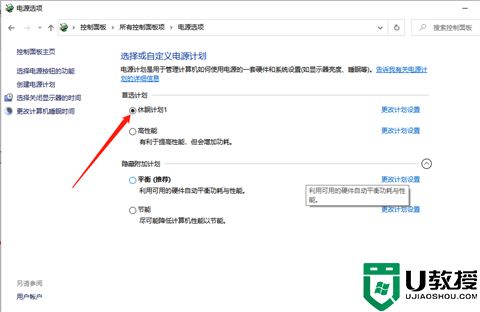
总结:
1、在win10桌面的空白处点击右键,选择“个性化”;
2、打开个性化窗口后,点击个性化设置窗口右边的“锁屏界面”,然后再点击“屏幕保护程序设置”;
3、再点击“更改电源设置”;
4、打开“电源选项”窗口,点击电源选项窗口里的“创建电源计划”;
5、打开“创建电源计划”窗口,输入计划名称后点击下一步按钮;
6、在编辑计划设置窗口,可以看到“关闭显示器”,这个选项就是设置自动关闭显示器时间的。可以按照自己的需要进行设置。
7、设置好关闭显示器和计算机进入睡眠状态后,点击创建按钮。
8、创建设置好以后返回电源选项界面,此时可以看到首选计划里面我创建的休眠计划1。
以上的全部内容就是为大家提供的电脑自动黑屏时间怎么设置的具体操作方法介绍啦~希望对大家有帮助~感谢您的阅读!