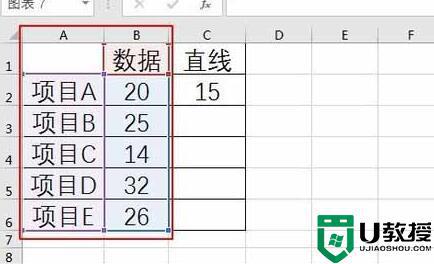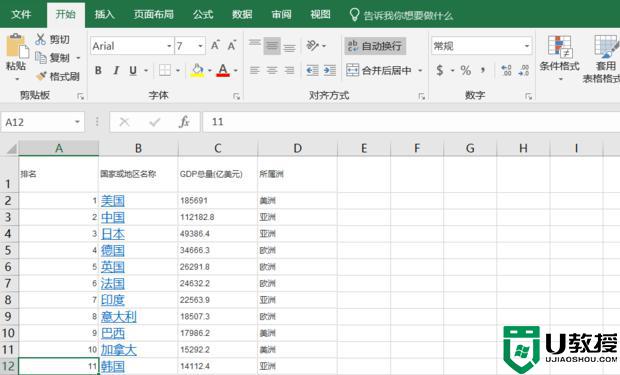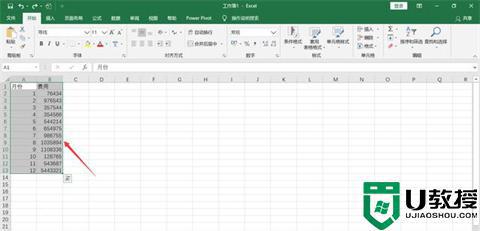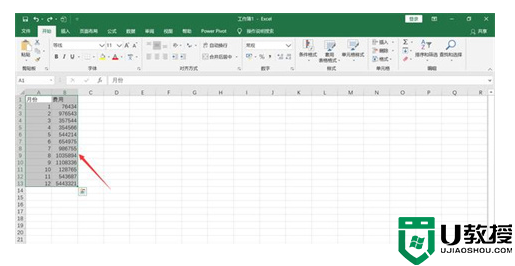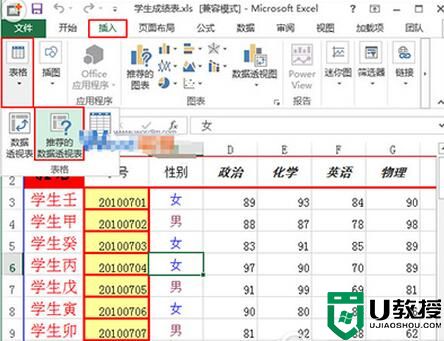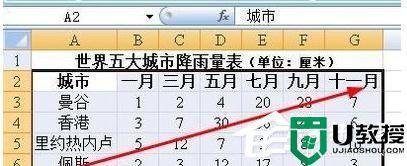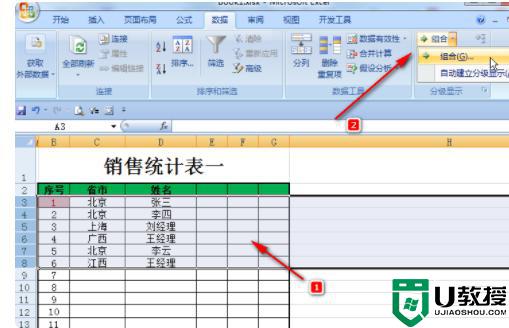excel怎么做折线图表 怎么根据表格做折线图两组数据
时间:2024-04-22作者:bianji
大家在使用excel的时候会碰到各种各样的问题,这不就有小伙伴来系统城询问小编excel怎么做折线图表,为了帮助到大家,小编搜集了相关资料,总算找到了怎么根据表格做折线图两组数据的方法,详细内容都在下面的文章中了,大家有需要的话赶紧来系统城看看吧。

excel怎么做折线图表?
具体步骤如下:
1.Excel表格中,选择要制作折线图的数据列,点击“插入”;
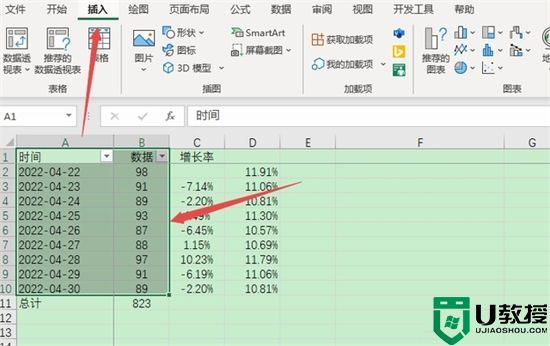
2.可以直接在图表功能区中,点击折线图图标之后,选择第一个折线图样式即可生成折线图;
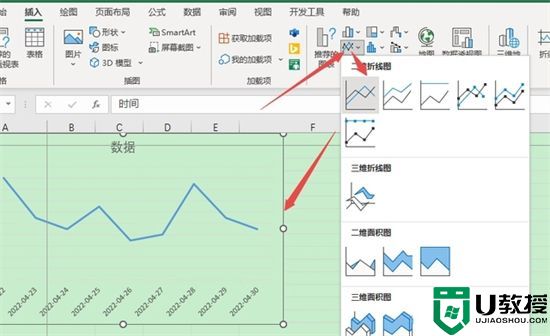
3.也可以在图表功能区中,点击右下角的展开图标;
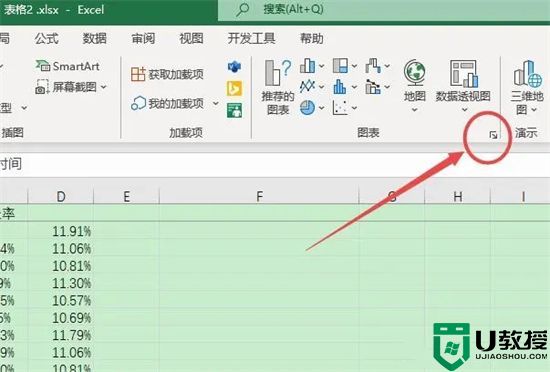
4.在所有图表中,点击“折线图”,然后点击第一个折线图样式,点击确定;
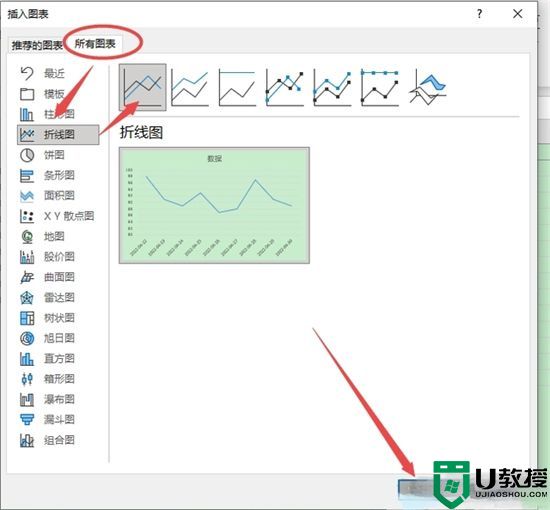
5.就可以生成折线图了,制作完成后,可以在图表设计中,根据需要调整折线图的样式等。
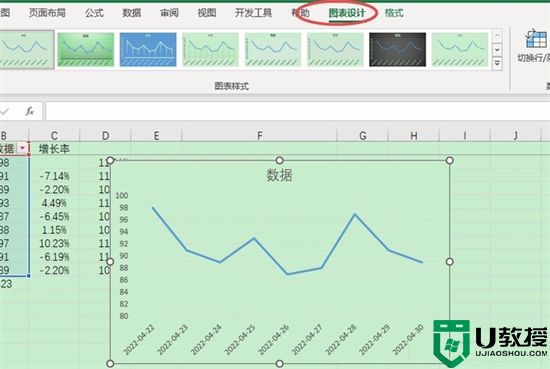
以上就是小编为大家带来的excel怎么做折线图表的方法了,希望能帮助到大家。