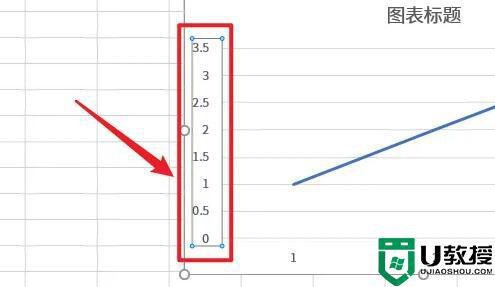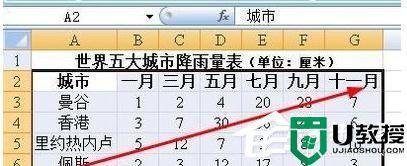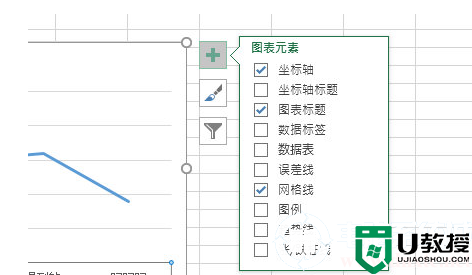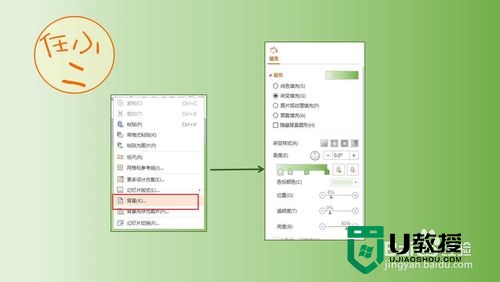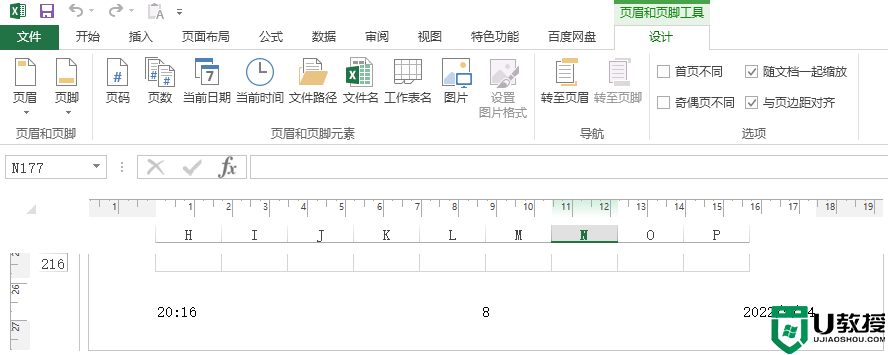excel怎么自定义x轴和y轴数据 excel折线图表怎么设置x轴y轴的值
时间:2024-04-19作者:bianji
最近小编收到不少的私信,很多小伙伴来系统城询问小编excel怎么自定义x轴和y轴数据,小编一开始也不清楚,于是到网上搜集了相关资料,总算找到了excel折线图表怎么设置x轴y轴的值的方法,详细内容都在下面的文章中了,大家有需要的话,赶紧来系统城查看一下吧。

excel怎么自定义x轴和y轴数据?
具体步骤如下:
1.首先选中并“右键点击”想修改的x轴或y轴(x轴和y轴相同,下面以x轴为例);
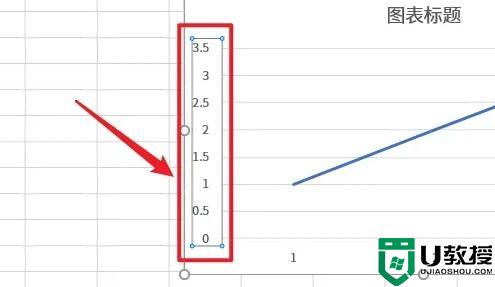
2.右键后会弹出一个菜单,选择“设置坐标轴格式”;
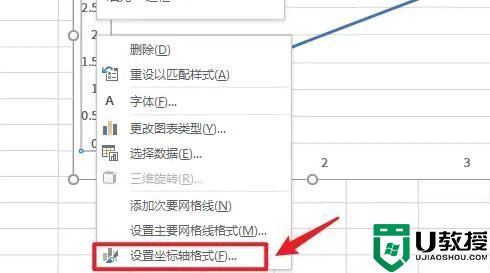
3.点击后在右边会弹出一个菜单框,在其中就能自定义坐标轴数据了;
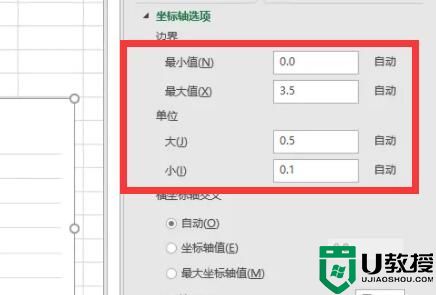
4.除了数据外,还可以修改交叉、显示单位、对数刻度等选项;
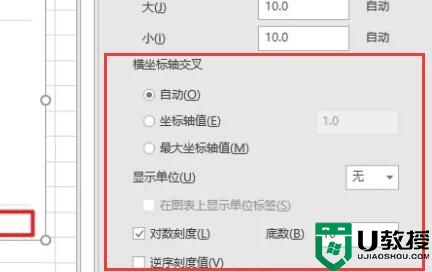
5.全部修改完成后,就能得到一张新的折线图了。

以上就是小编为大家带来的excel怎么自定义x轴和y轴数据的方法了,希望能帮助到大家。