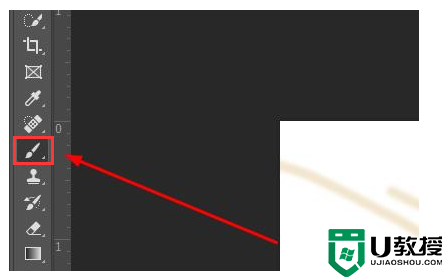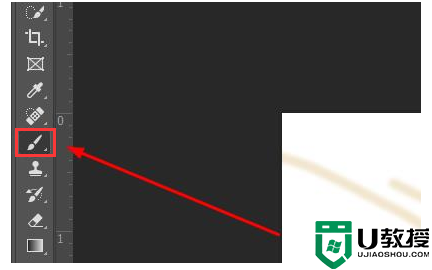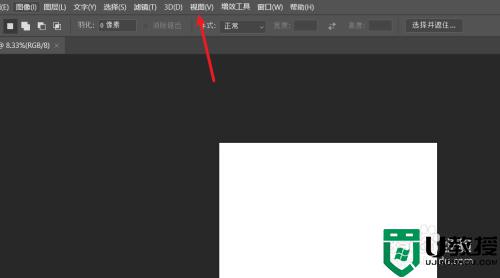电脑ps切片工具怎么使用导出 ps切片工具怎么切图保存
时间:2024-04-25作者:bianji
大家在使用ps的时候都会碰到各种各样的问题,这不就有小伙伴来系统城询问小编电脑ps切片工具怎么使用导出,为了帮助到大家,小编上网搜集了相关资料,总算找到了ps切片工具怎么切图保存的方法,详细内容都在下面的文章中了,大家有需要的话赶紧来系统城看看吧。

电脑ps切片工具怎么使用导出?
具体步骤如下:
1.在photoshop中,使用快捷键Ctrl+O键,打开一张需要使用切片工具的图片;
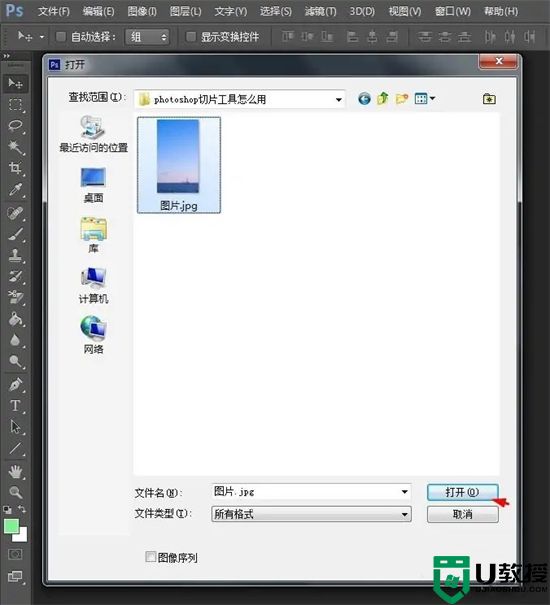
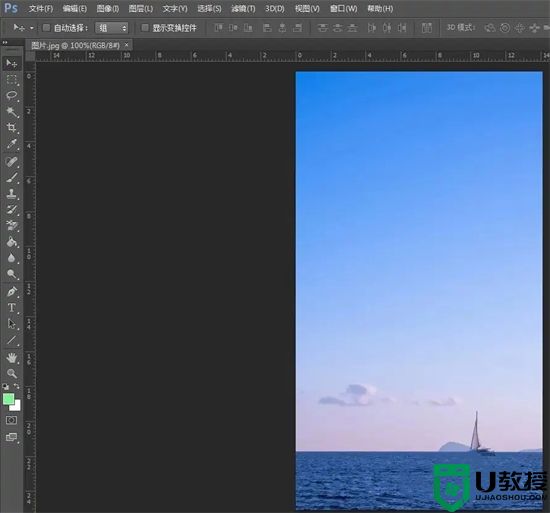
2.在左边的工具栏中,选择“切片工具”;
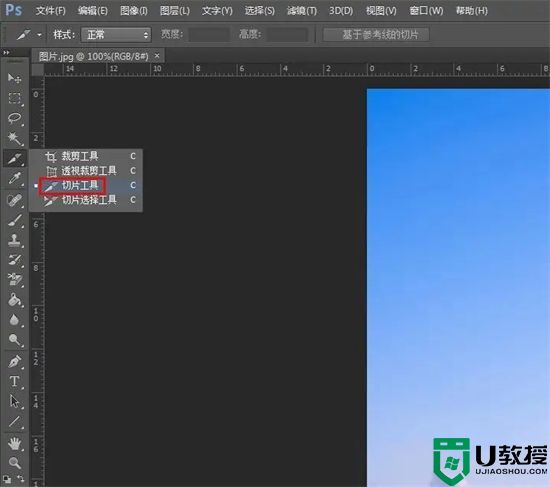
3.在图片中,单击鼠标右键,选择“划分切片”,弹出“划分切片”对话框;
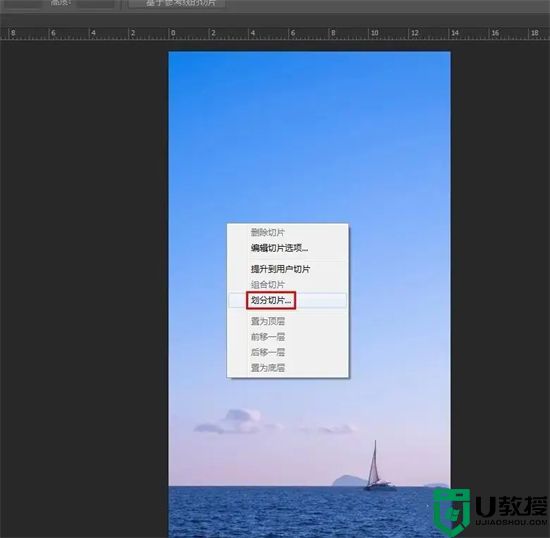
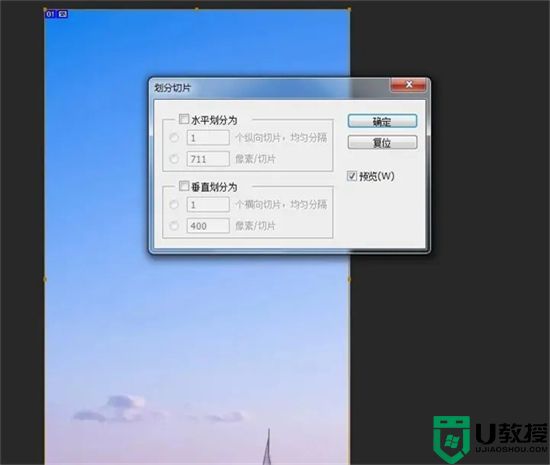
4.在“划分切片”对话框中,根据自己的需要设置水平和垂直切片的数量,单击“确定”按钮;
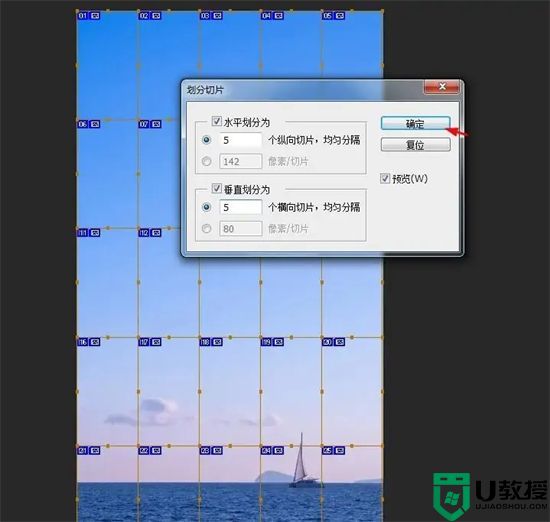
5.切片划分完成后,选择菜单栏“文件”中的“存储为Web所用格式”;
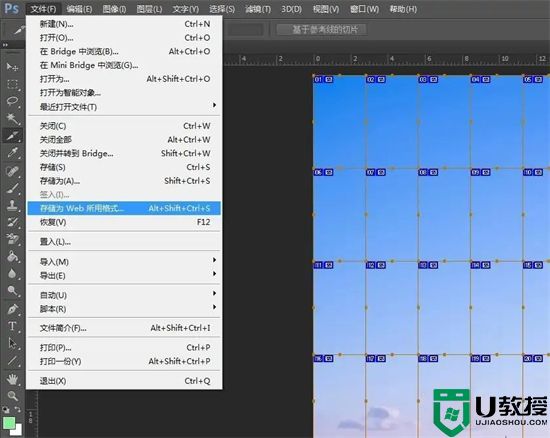
6.在弹出的“存储为Web所用格式”对话框中,单击“存储”按钮,完成操作。
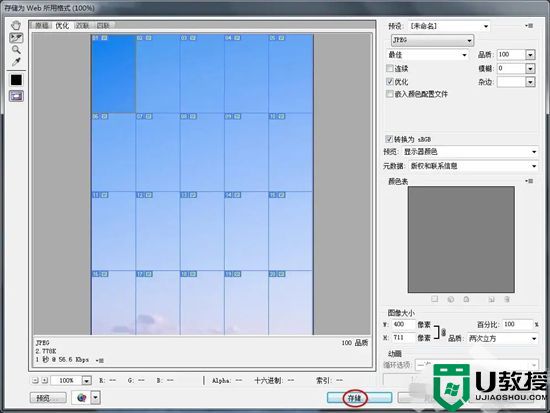
以上就是小编为大家带来的电脑ps切片工具怎么使用导出的方法了,希望能帮助到大家。