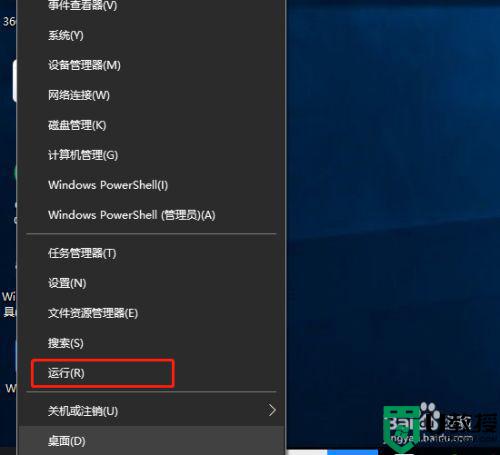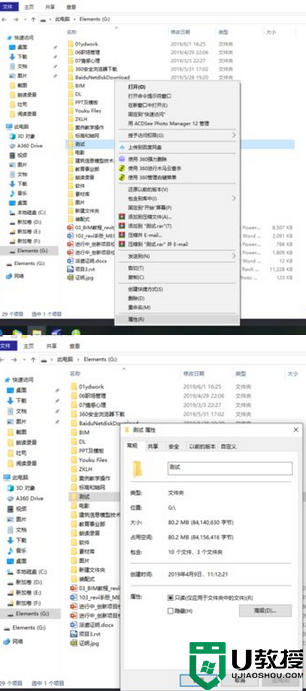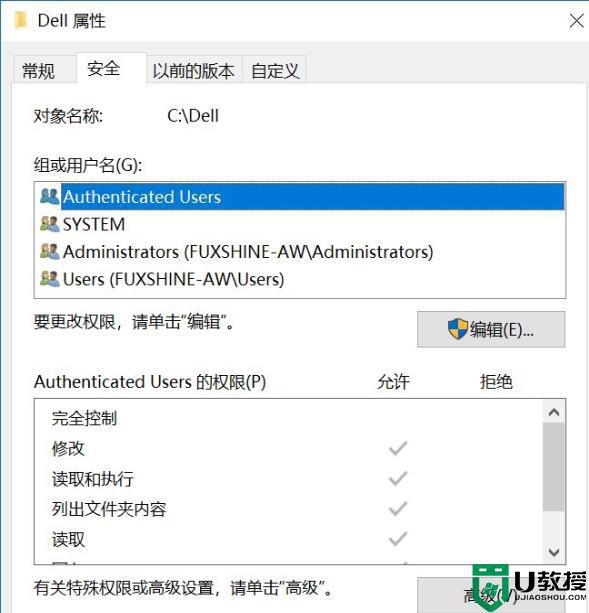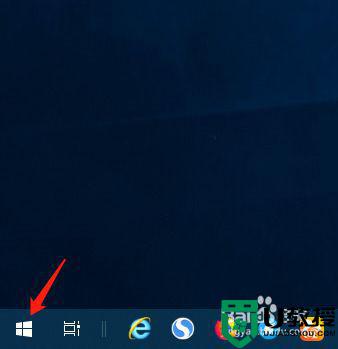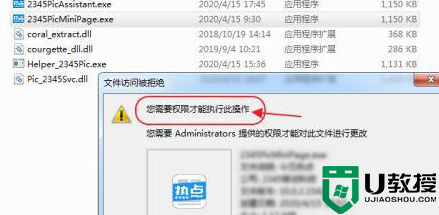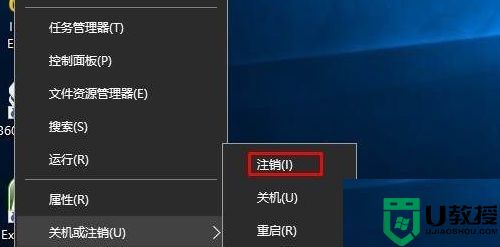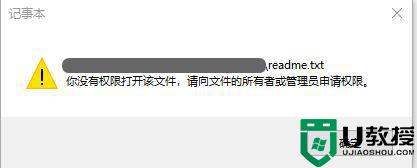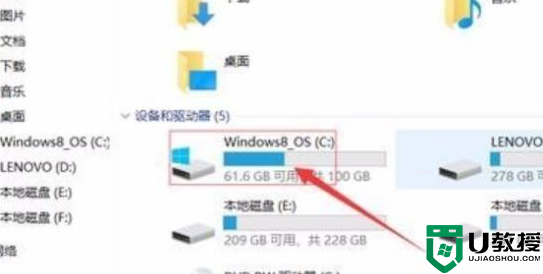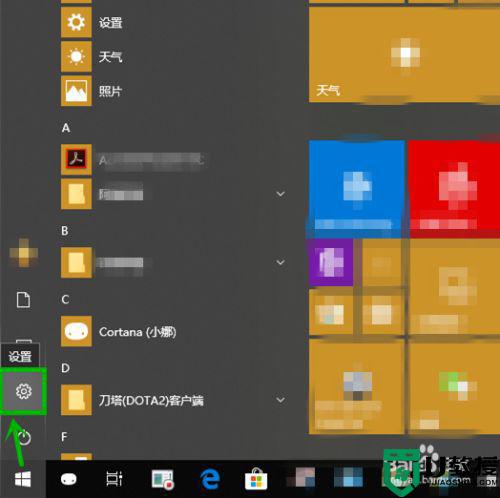win10保存文档提示没权限怎么处理 win10没有权限保存文件的解决办法
时间:2021-02-05作者:fang
在操作win10电脑的过程中,有时因为自己的需要在电脑中保存许多文档,可是近日有用户在保存时,却遇到了提示没权限的情况,这是怎么回事呢?我们又该怎么处理呢?针对这一问题,接下来小编为大家分享的就是win10没有权限保存文件的解决办法。
推荐下载:windows10官方下载
解决办法如下:
1、在开始菜单中打开运行命令,输入gpedit.msc,如图所示
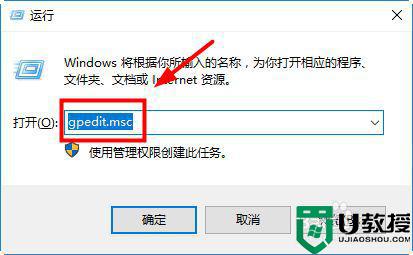 、3、打开计算机本地组策略编辑器:选择计算机配置-windows设置-安全设置-本地策略-安全选项。在右侧找到“用户账户控制:以管理员批准模式运行所有管理员”,双击打开,如图所示:
、3、打开计算机本地组策略编辑器:选择计算机配置-windows设置-安全设置-本地策略-安全选项。在右侧找到“用户账户控制:以管理员批准模式运行所有管理员”,双击打开,如图所示:
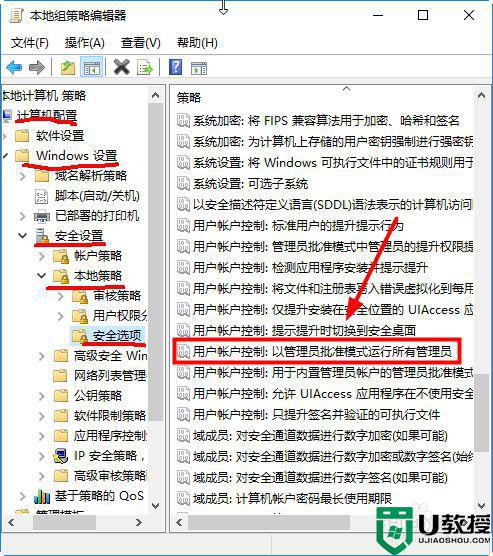
4、打开后,系统默认是已经启用了的。
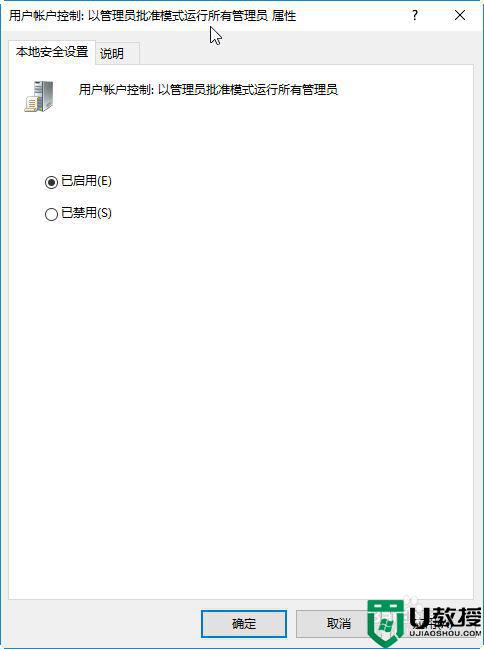
5、设置为“已禁用”,如图所示:
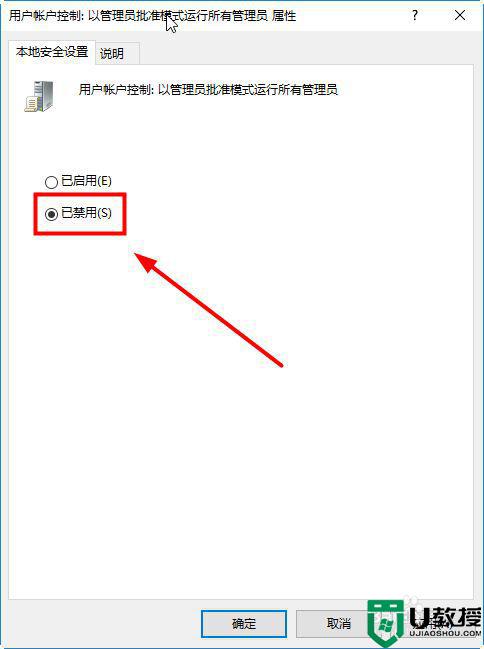
6、这时候电脑右下方提示要重启计算机,如图所示:
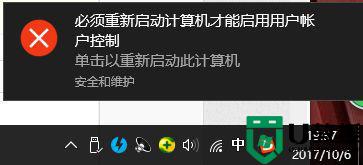
7、重启计算机,完美解决,已经可以保存到C盘了,如图所示:

win10没有权限保存文件的解决办法就为大家分享到这里啦,有碰到相同情况的可以参考上面的方法来处理哦。