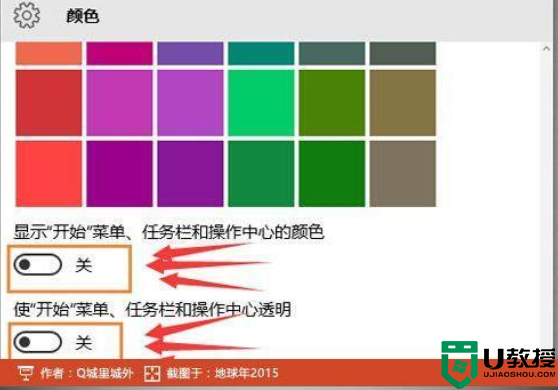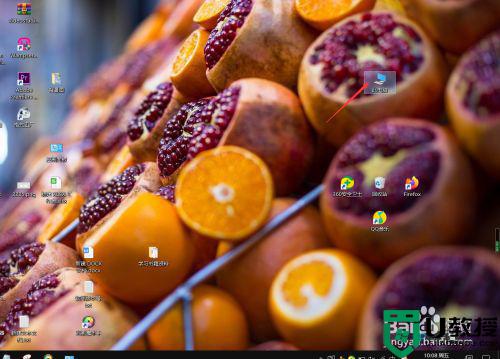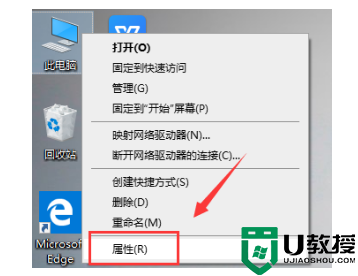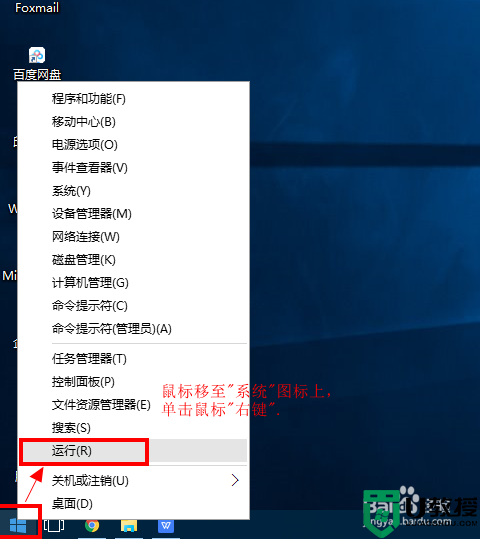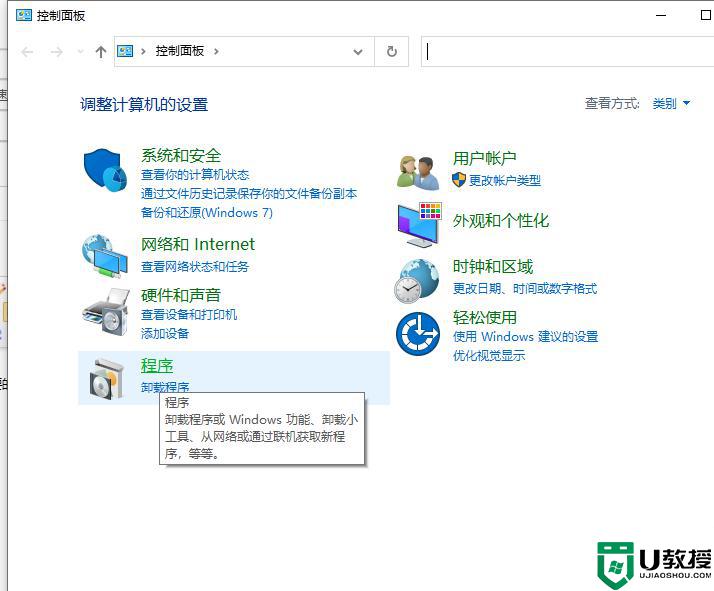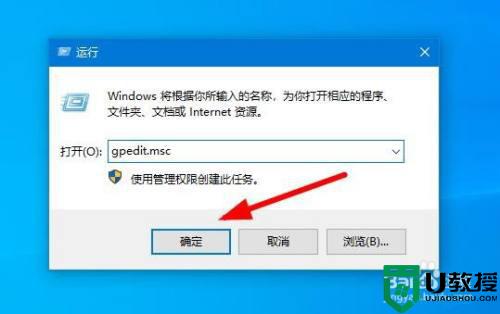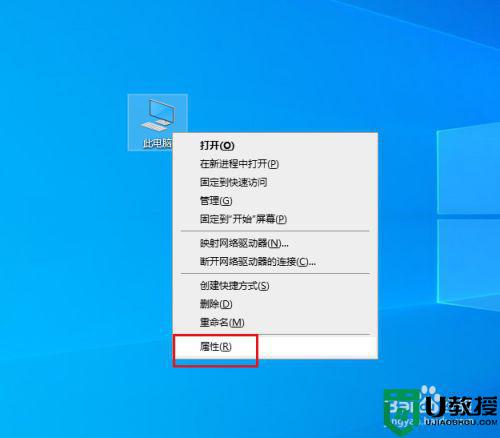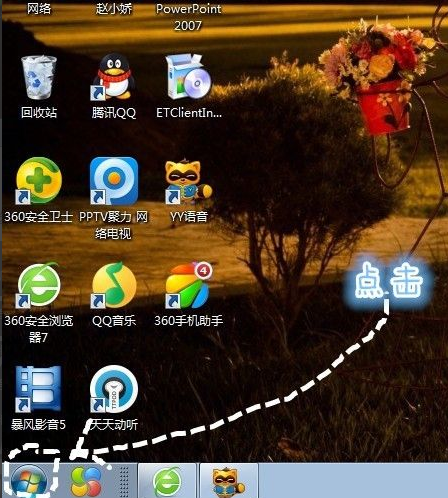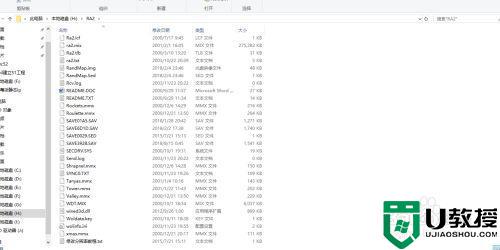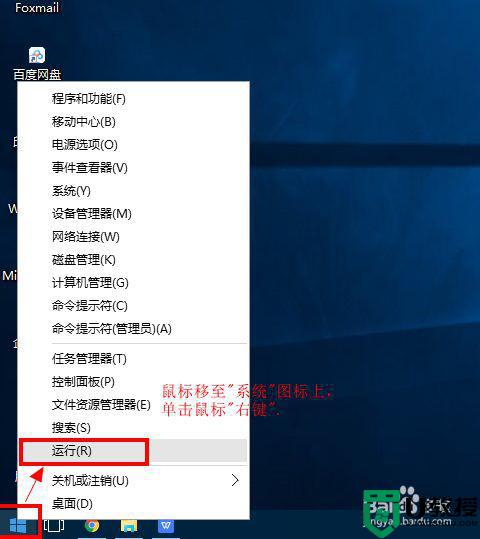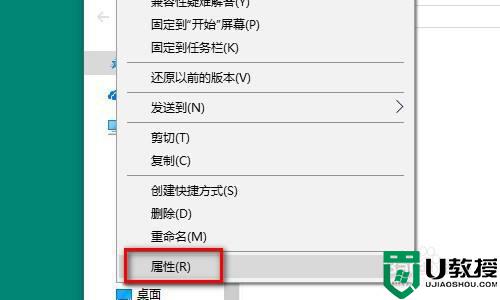提升Win10运行速度基本优化设置方案放送
时间:2023-02-12作者:huige
Win10系统升级一段时间后,很多用户都遇到了运行速度慢的问题。其实这需要一些Win10系统的基础优化设置。下面小编就和大家分享一下有效提升Win10运行速度的基础优化设置。

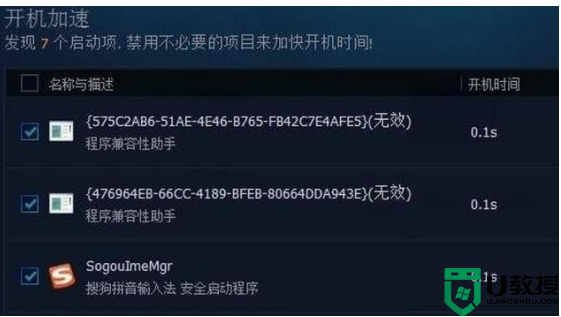
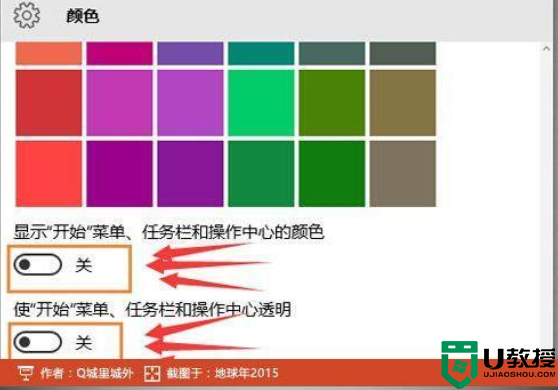

方案一:升级Win10后的优化让系统运行更加流畅。
1.家庭组的硬盘和CPU处于高负载状态,建议用户关闭。
打开“控制面板-家庭组-离开家庭组”(关闭高级共享设置中的所有内容)。
服务-—家庭组侦听器和家庭组提供程序被禁用。
2.关闭Windows搜索。
打开服务窗口,找到并禁用Windows搜索。
3.设置Superfetch服务可以避免Win10频繁访问硬盘。
同样打开服务窗口,找到Superfetch,将启动类型更改为延迟启动或禁用。
4.关闭休眠可以大大节省空间。
运行powercfg -h off命令关闭休眠功能。
5.根据自身情况设置Win10系统特效。
打开“系统属性-高级-性能-设置-关闭淡入效果”,文件夹小程序就快速打开了。
6.第三方软件服务的关闭
Win+ R输入“msconfig”→OK,在打开的系统配置窗口中,勾选并隐藏所有微软服务,去掉不需要运行的服务。
7、win10开关机加速
Win10启动加速:win+r–输入msconfig–boot–勾选上没有GUI启动,OK(启动界面圆圈会消失)。
Win10关机加速:Win+R键。进入gpedit.msc,电脑配置,管理模板-系统-关机选项,关闭会阻止或取消关机的应用程序自动终止功能。
8.转移Win10虚拟内存可以节省c盘空间。
系统属性-高级系统设置-高级-性能设置-高级-虚拟内存(更改)
方案二:使用一段时间后启动会变慢,启动项的操作设置会优化。
打开高级SystemCare,点击加速,然后点击启动加速下的全部优化;
这时候软件会自动识别不需要启动或者无效的启动项,默认会自动勾选。我们可以看看其他未检查的启动项,看看是否有用。如果我们不想启动它,勾选它们,点击右下角的“优化”;
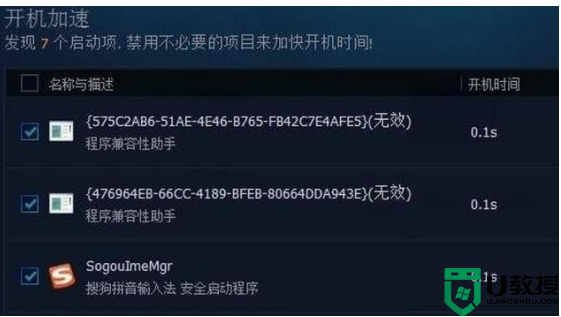
优化完成后,可以点击需要开启的启动项后面的“忽略”,后面就不显示了;
切换到“一键优化”,点击“立即优化”。
案例三:对电脑配置要求不高。优化一些不用的特效可以有效提高Win10的运行速度。
1.右键单击这台电脑,并在弹出菜单中选择属性。
2.弹出一个新的“系统”窗口。在窗口左侧,找到并点击进入“高级系统设置”。
3.在打开的系统属性中,用鼠标左键点击“高级”选项卡,在“性能”栏中点击“设置”按钮;
3.再次切换到新窗口,在“视觉效果”选项卡中,选择“调整到最佳性能”以关闭窗口的动画效果。
4.回到桌面,在空白处点击鼠标右键,在弹出菜单中选择个性化,然后在个性化窗口中点击颜色。
5.将鼠标移动到窗口右侧,将右侧滚动条滚动到底部,在“显示开始菜单、任务栏和操作中心的颜色”和“使开始菜单、任务栏和操作中心透明”处关闭。