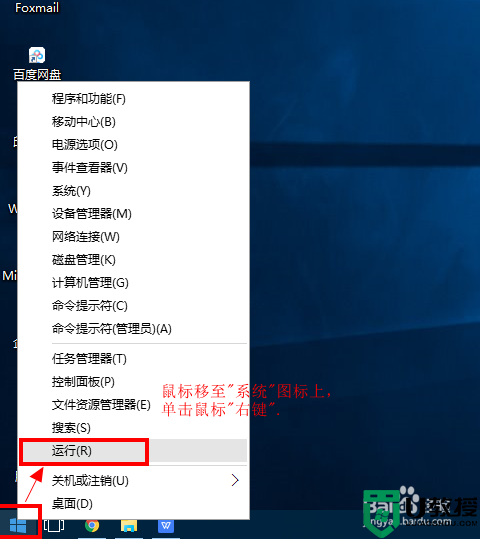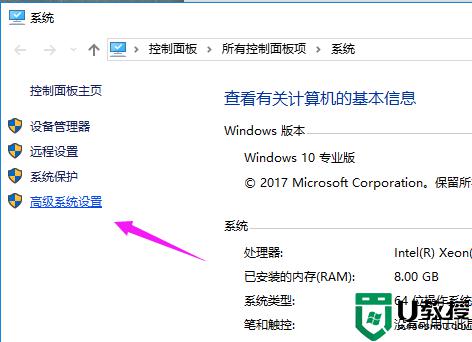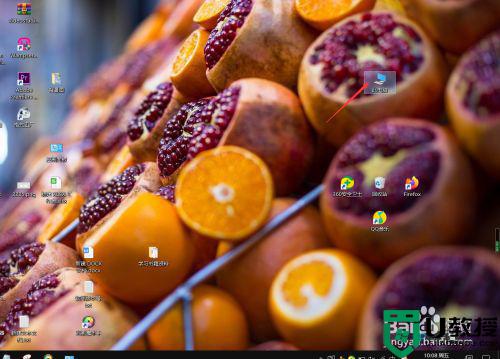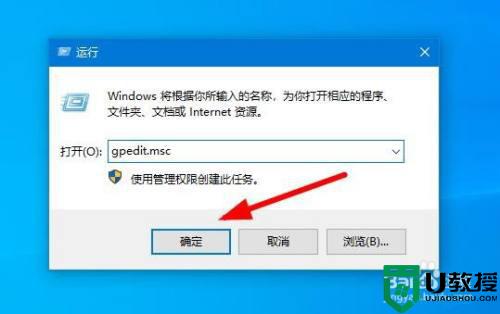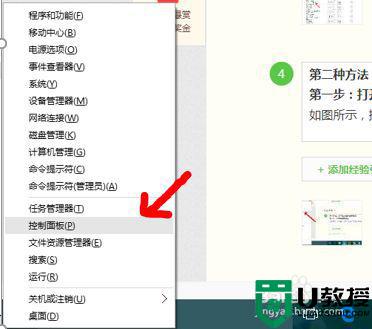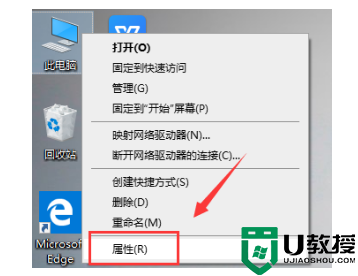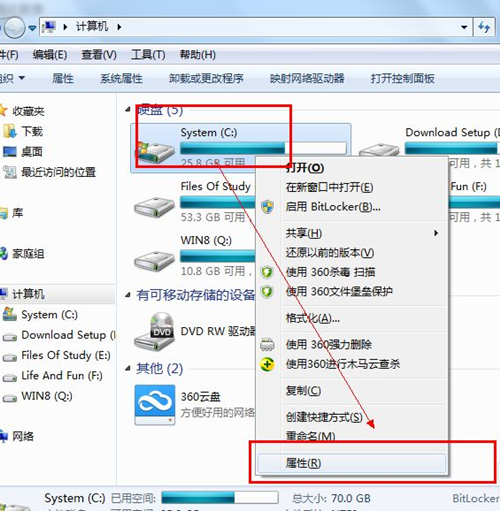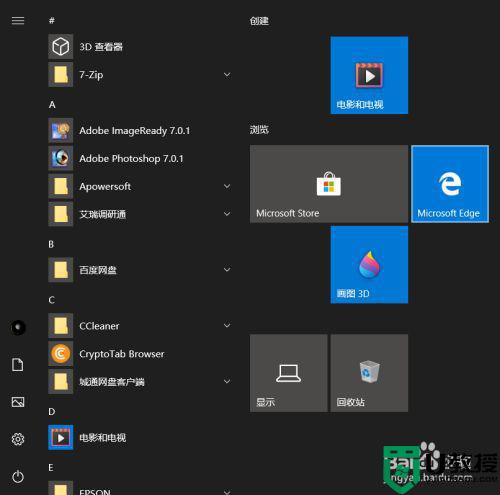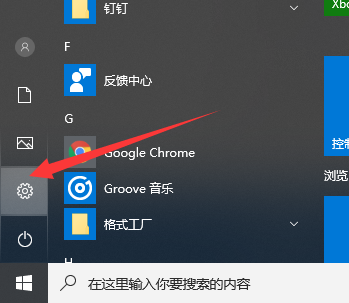正版w10系统怎样优化开机速度 windows10优化开机速度的步骤
时间:2021-10-20作者:huige
大家在使用电脑时间久了之后,是否会发现开机速度变得比之前慢了很多,而导致开机速度变慢的原因有很多,比如开机启动项目过多等,我们可以尝试一些方法来进行优化,那么正版w10系统怎样优化开机速度呢?想知道的用户们不妨跟着小编一起来看看windows10优化开机速度的步骤。
具体步骤如下:
1、用鼠标“右键”单击电脑左下角的“系统”图标,在功能列表中选择“运功”功能,或者按键盘组合键系统键+R键,调出电脑“运行”功能。
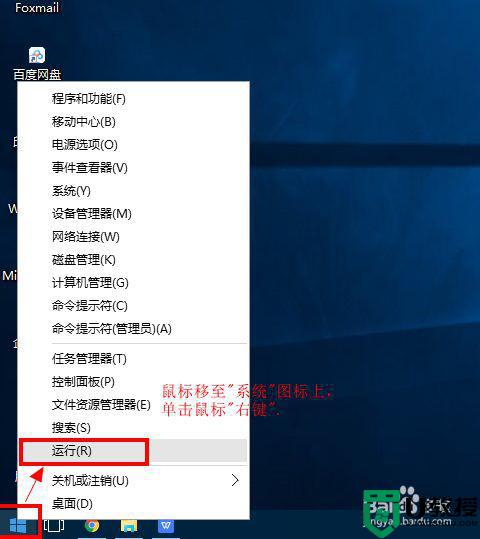
2、在”运行”对话框中,输入”msconfig”代码,然后单击”确定”。
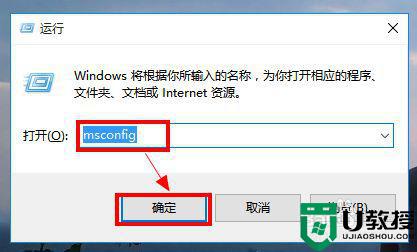
3、在弹出的”系统配置”选项卡中,选择“引导”选项。
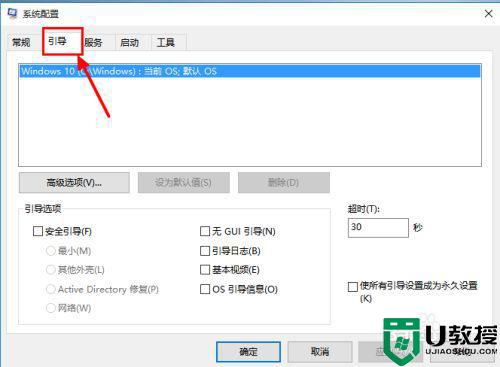
4、在引导选项卡界面的“引导选项”,勾选“无GUI引导”,点击“确定”。
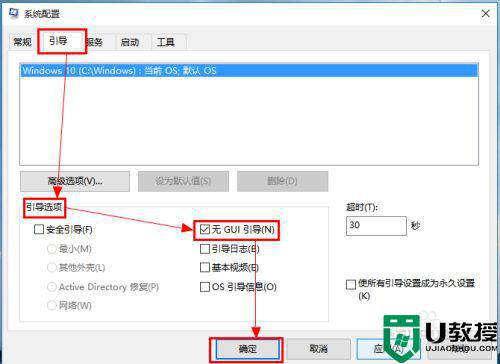
5、设置完成,重启电脑就可以了。
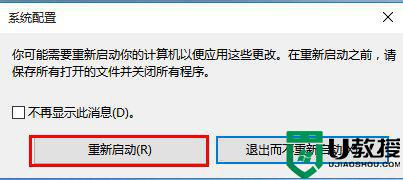
以上便是正版w10系统优化开机速度的详细方法,通过上面的方法优化之后,就会发现开机速度变快了,大家赶紧试试吧。