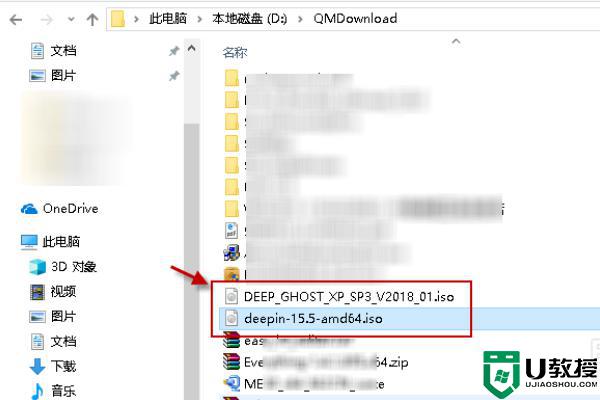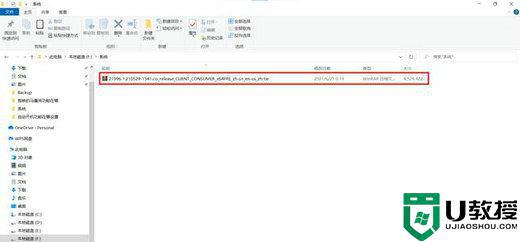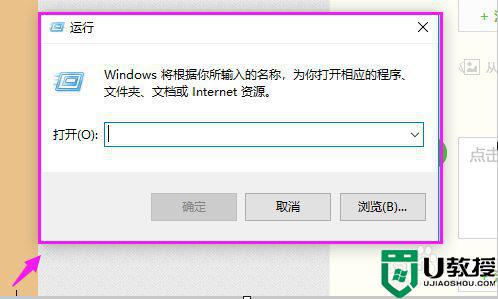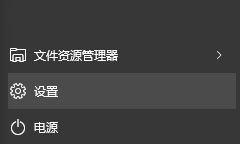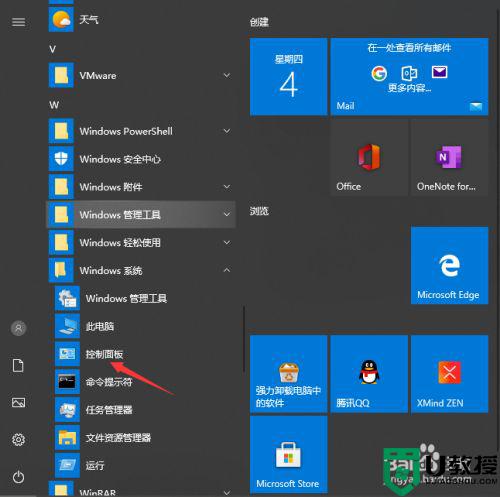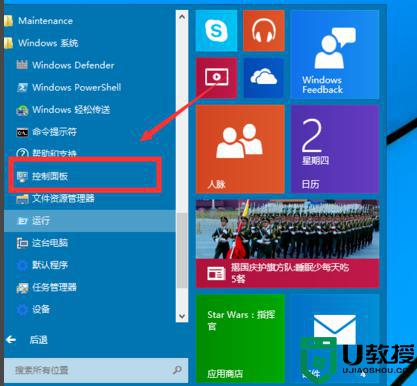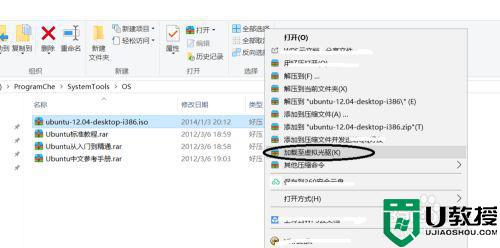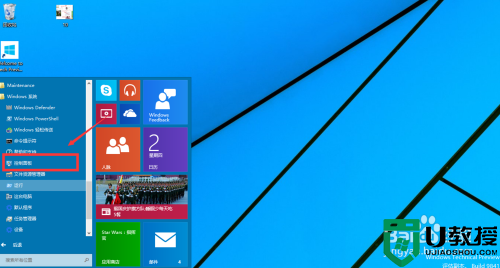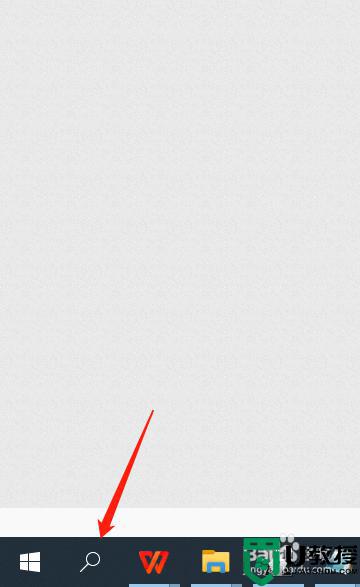win10自带虚拟光驱怎么打开 windows10虚拟光驱在哪打开
时间:2023-04-09作者:huige
最近有很多朋友来到系统城问边肖如何用win10打开虚拟光驱。边肖一开始并不知道,于是在网上搜集了相关资料后,终于找到了用windows10打开虚拟光驱的方法。操作简单,具体方法都在下面的文章里。如果你需要的话,可以来系统城看看边肖的教程。
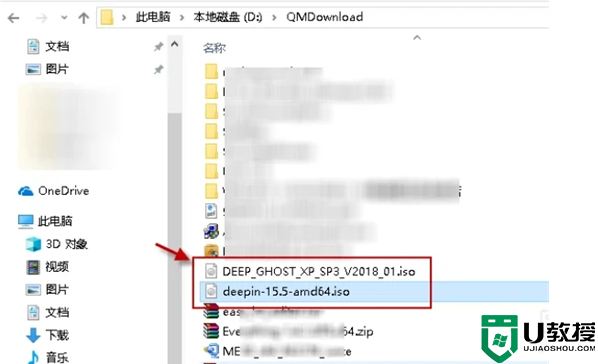
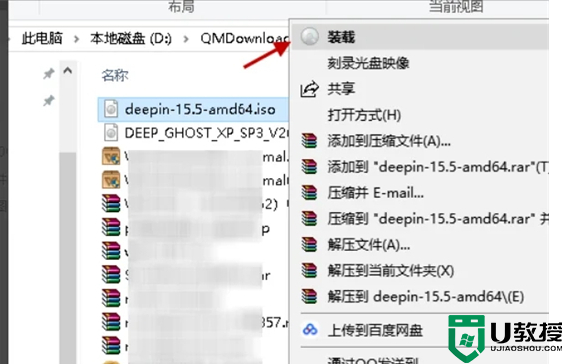
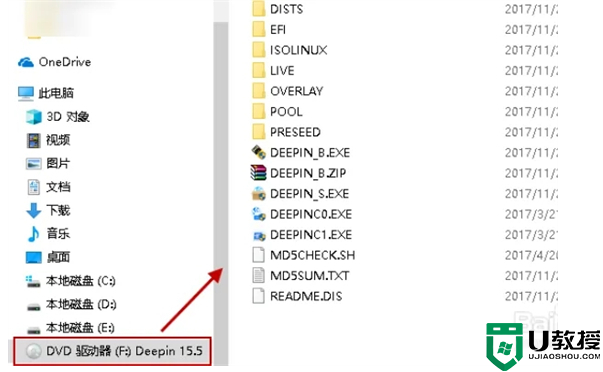
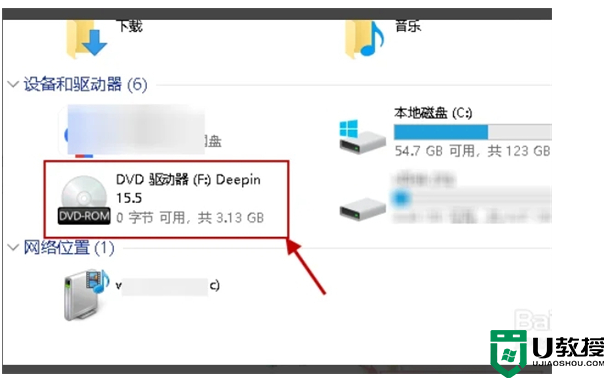
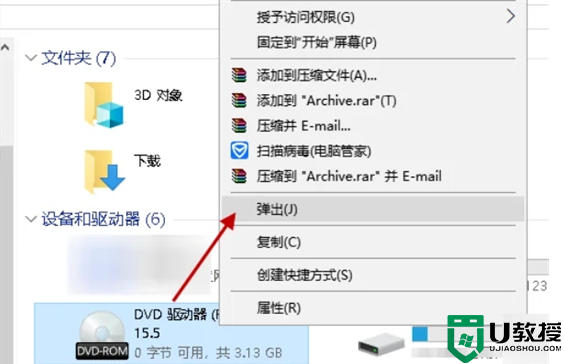
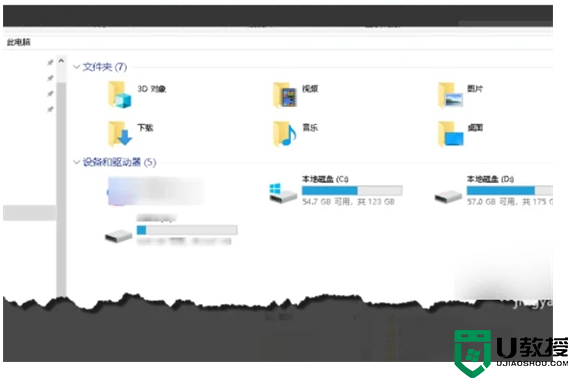
如何打开win10自带的虚拟光驱?
具体步骤如下:
1.在Win10中,打开“资源管理器”,进入相应的文件夹,可以看到ISO镜像文件默认显示的图标是“CD”样式;
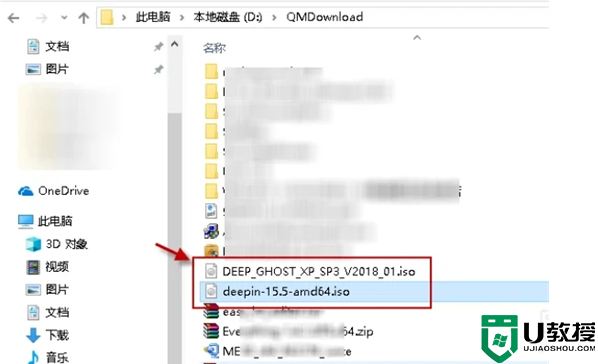
2.在这个2的文件夹里。Win10,右击ISO镜像文件,可以看到在弹出的右键菜单中有一个“加载”项;
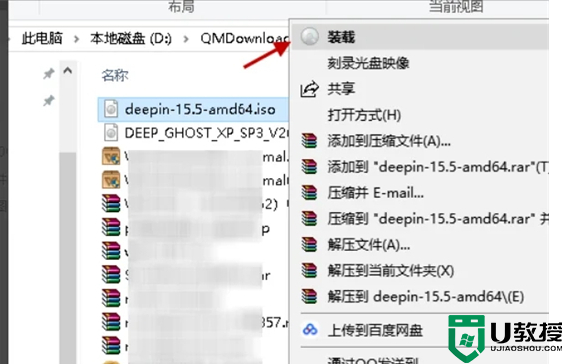
3.点击右键菜单中的“加载”项,将ISO镜像文件加载到Win10内置的虚拟光盘中。此时,在资源管理器“这台pc”中,已经新添加了一个虚拟光驱盘;
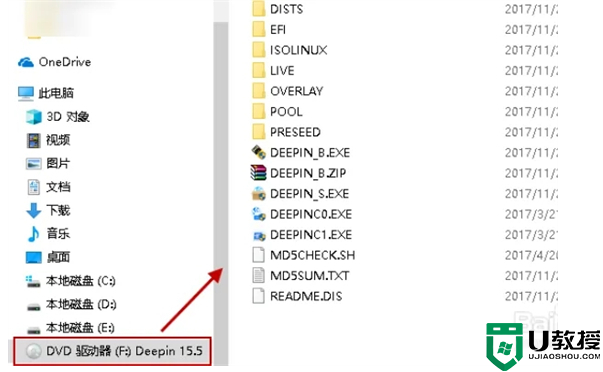
4.在Win10中,加载ISO镜像文件后,可以在这台pc中打开并查看镜像文件的内容,也可以进行安装。
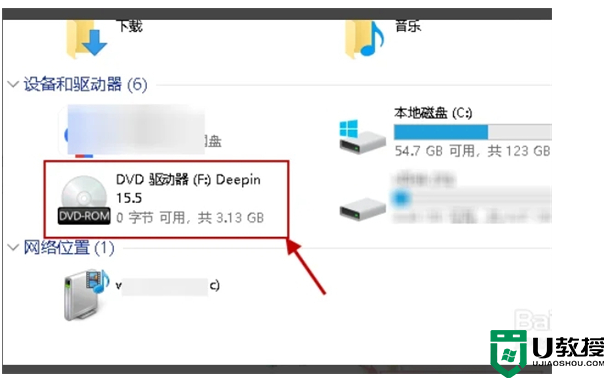
5.如果您不再使用或想要关闭虚拟光驱,可以右键单击虚拟光驱并在弹出菜单中选择“弹出”。
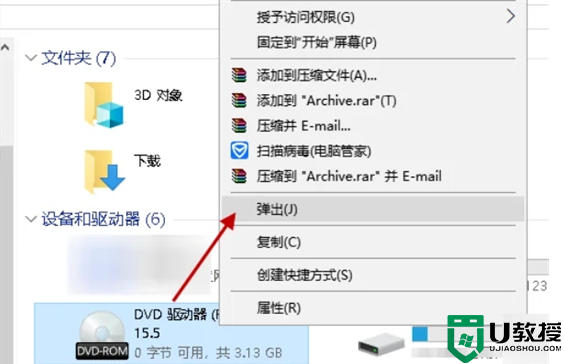
6.在“这台pc”中,你可以发现虚拟光驱F已经不见了。
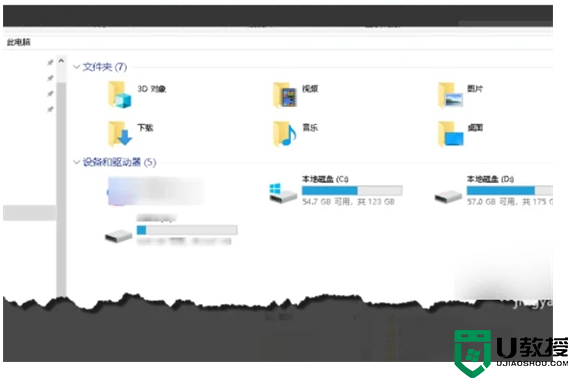
以上就是如何打开边肖带来的win10自带的虚拟光驱。希望能帮到你。