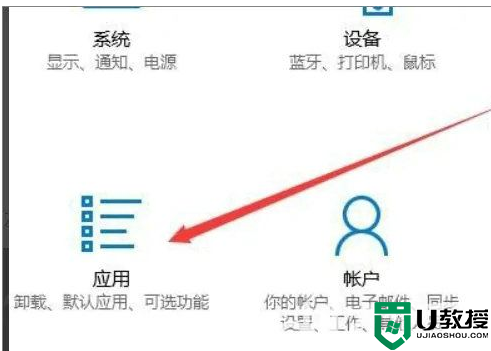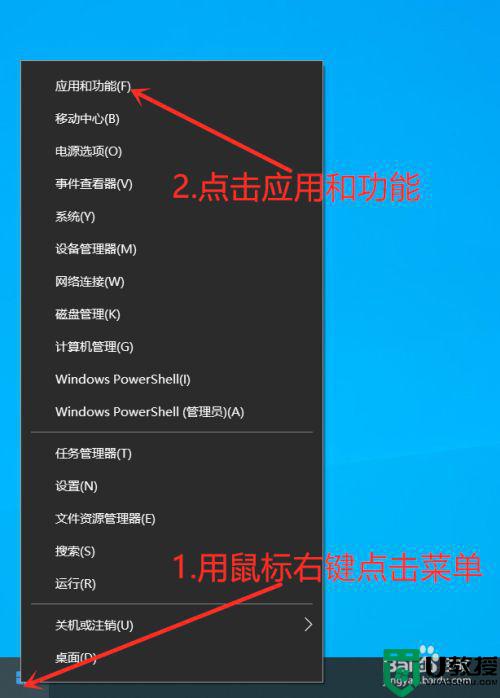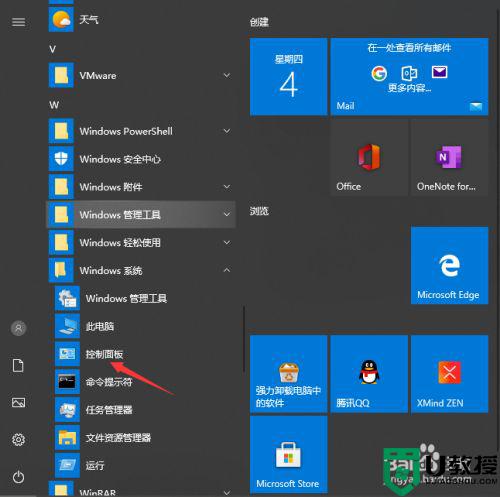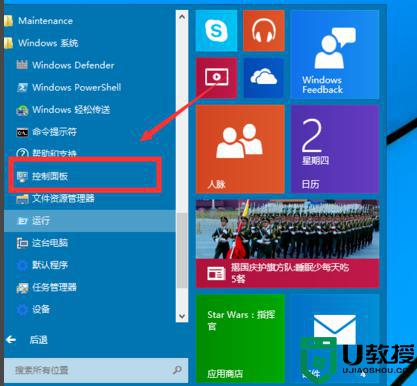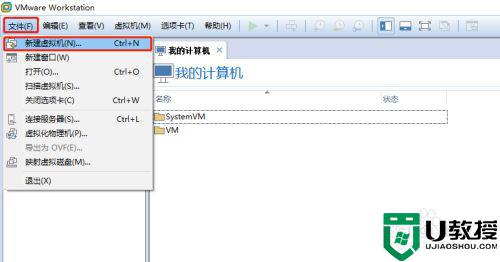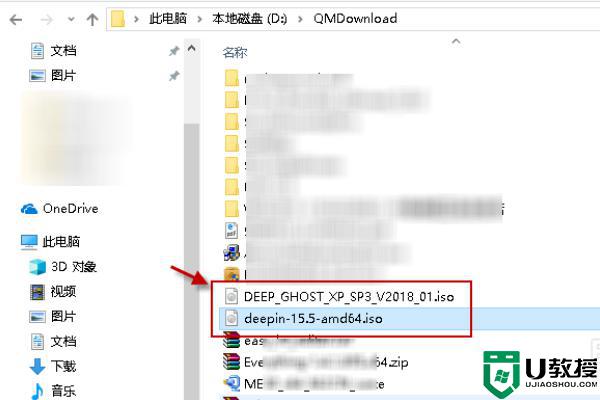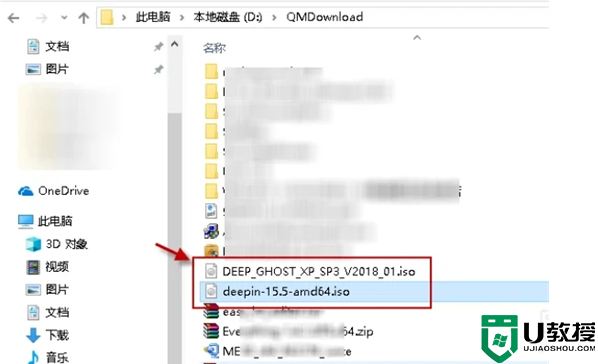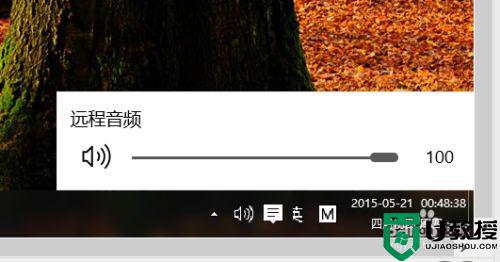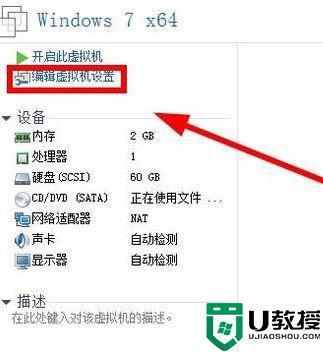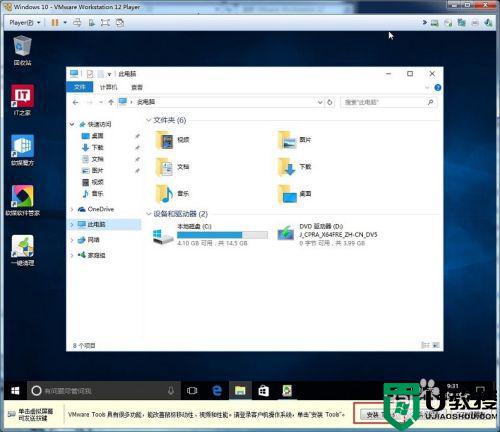win10自带的虚拟机怎么使用 windows10自带的虚拟机如何用
在win10系统中,为了满足用户的不同需求,想要在不同操作系统中测试软件时,我们就可以使用到系统中自带的虚拟机功能,这是一款不仅免费对于电脑硬件的要求也比VMWare低很多的应用,那么windows10自带的虚拟机如何用呢?下面小编就来告诉大家win10自带的虚拟机使用操作方法。
具体方法:
1、首先要找到控制面板,我们点开windows键,然后选择在所有应用中找到“Windows 系统”,打开之后,我们找到“控制面板”,打开。
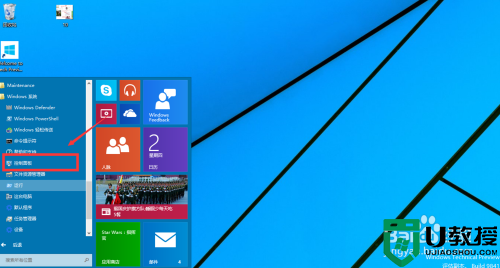
2、打开控制面板之后,我们选择程序,如图示。
3、然后再程序中,找到“启动或关闭windows功能”。点击打开。
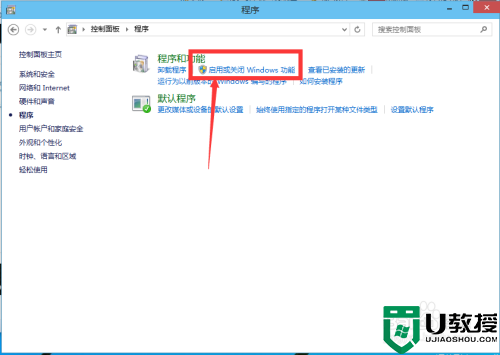
4、在windows功能下面我们找到Hyper-V,勾选上。点击“确定”。
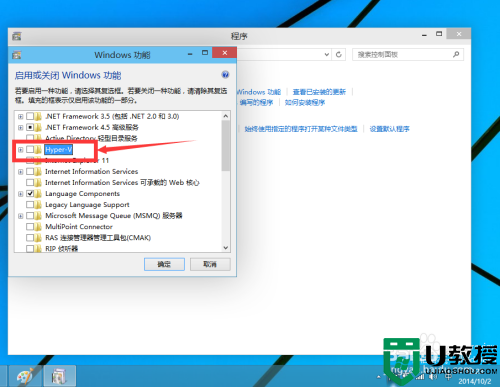
5、等待一段时间后,安装完成,我们点击重启电脑。这里一定要重启电脑。
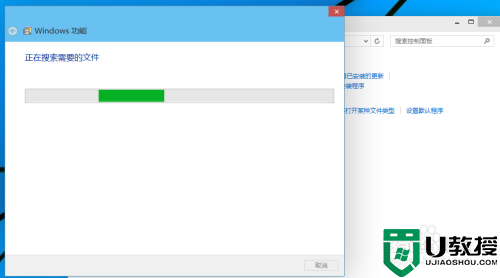
6、重启电脑之后,我们可以在所有应用中看到有一个“Hyper-V 管理工具”,我们打开,点击Hyper-V管理器。就可以看到,我们的虚拟机已经能够用了。接下来就要靠你自己新建自己的虚拟机了。
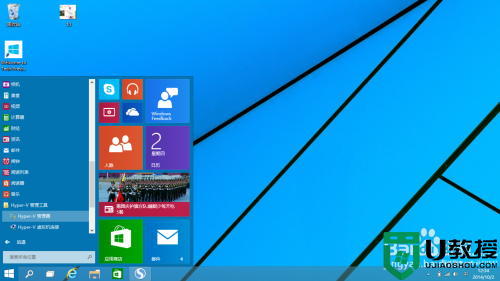
以上就是关于win10自带的虚拟机使用操作方法了,还有不懂得用户就可以根据小编的方法来操作吧,希望能够帮助到大家。