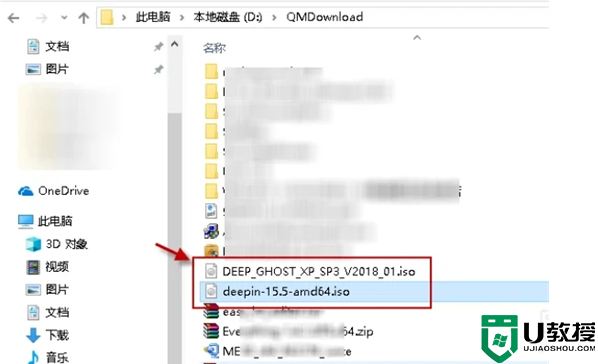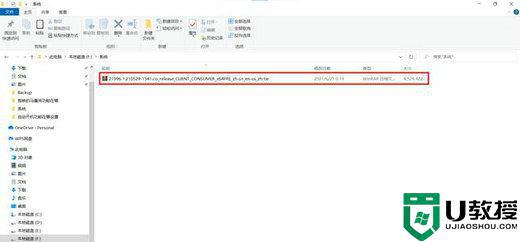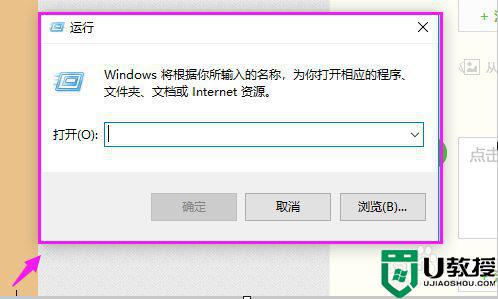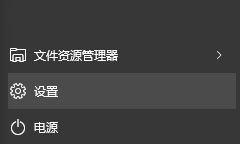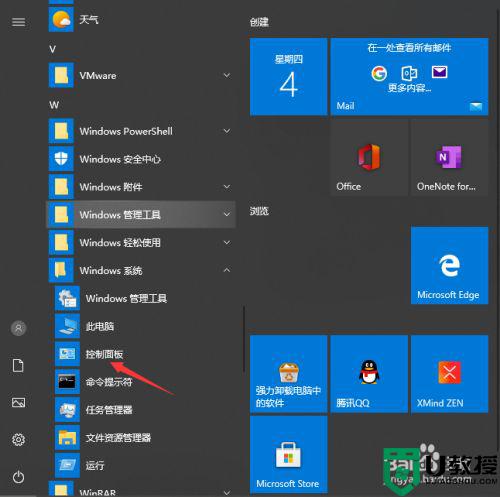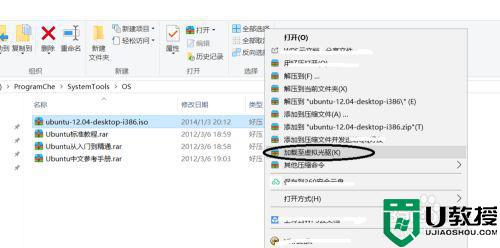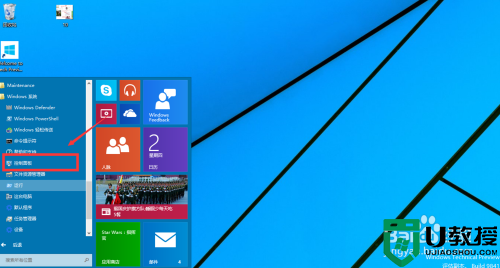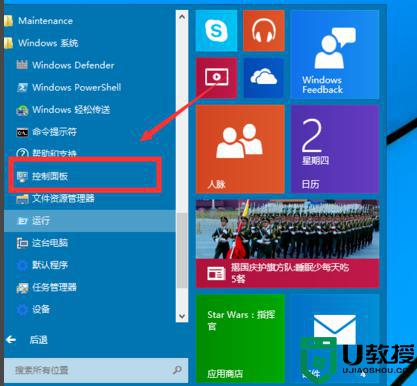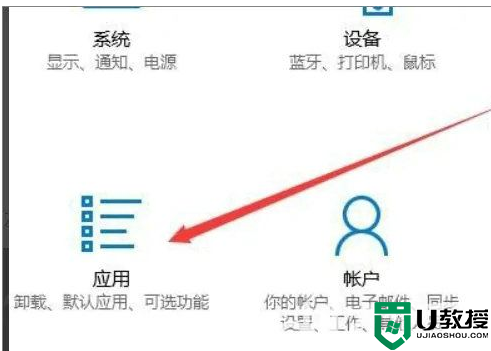windows10自带虚拟光驱在哪 win10怎么打开虚拟光驱
在win10系统上,系统自带的程序也很多,基础工具一般都有不用我们在下载,最近有用户想使用系统自带的虚拟光驱,但是不知道要在哪打开,那么win10怎么打开虚拟光驱呢,方法很简单,下面小编给大家分享win10打开虚拟光驱的方法。
推荐系统:windows10旗舰版
解决方法:
1、在Win10中,打开“资源管理器”,进入到相应的文件夹中,可以看到ISO镜像文件默认显示的图标就是“光盘”样式。
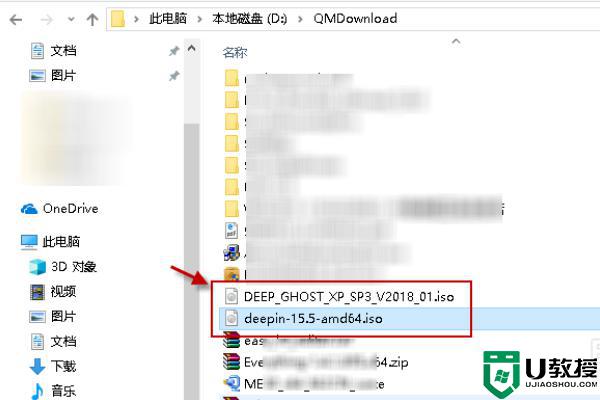
2、Win10的该文件夹中,右键点击ISO镜像文件。可以看到在弹出的右键菜单中,有一项“装载”项。
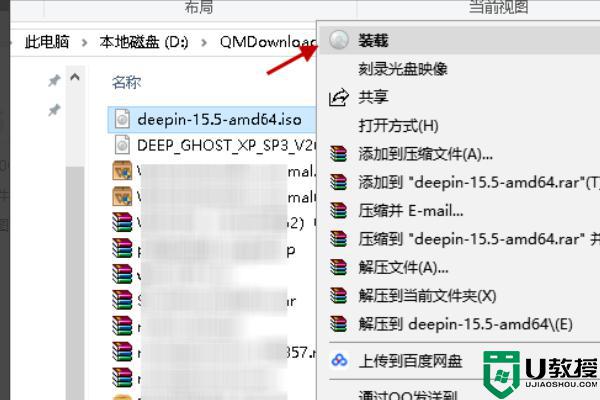
3、点击右键菜单上的“装载”项,就可以把该ISO镜像文件装载到Win10所内置的虚拟光驱中。此时,在资源管理器“此电脑”中,就已经新增加一个虚拟光驱盘了。
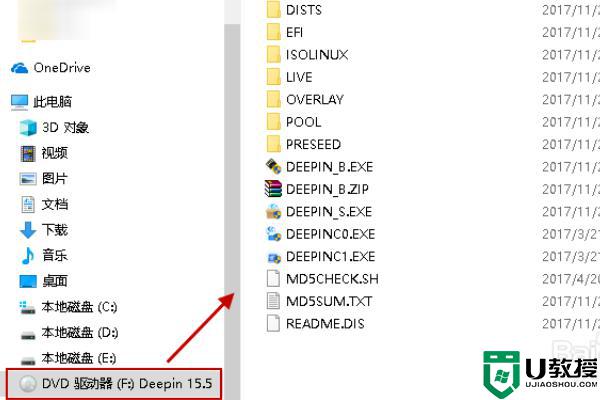
4、在Win10中,装载后ISO镜像文件。可以在“此电脑”中打开并查看镜像文件里的内容了,也可以进行安装等操作。
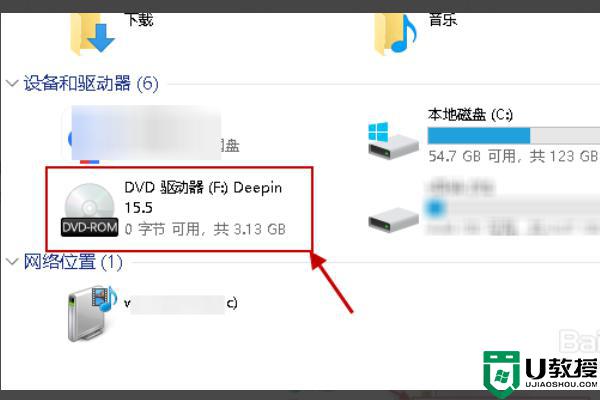
5、如果不再使用或要关闭虚拟光驱时,可在该虚拟光驱上右键点击,然后在弹出的菜单中选择“弹出”即可。
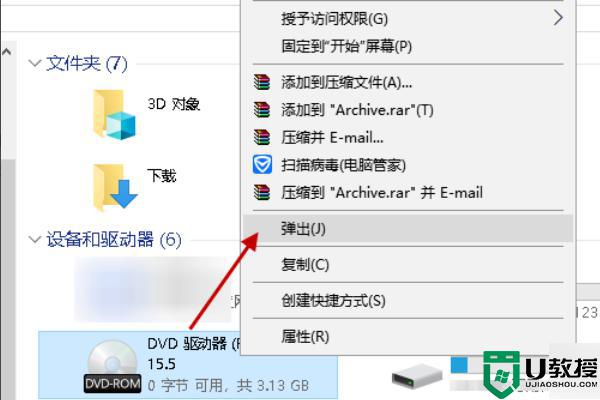
6、在“此电脑”中,可以发现虚拟光驱F盘就已经不见了。
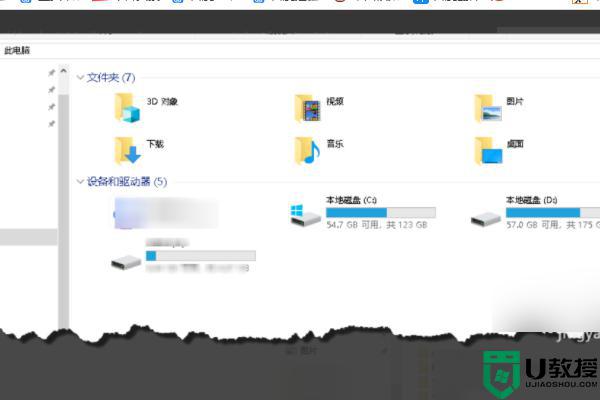
以上就是win10打开虚拟光驱的方法,不知道怎么使用虚拟光驱的,可以按上面的方法来进行操作。