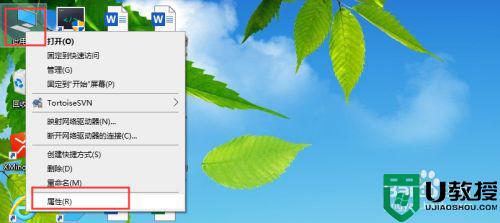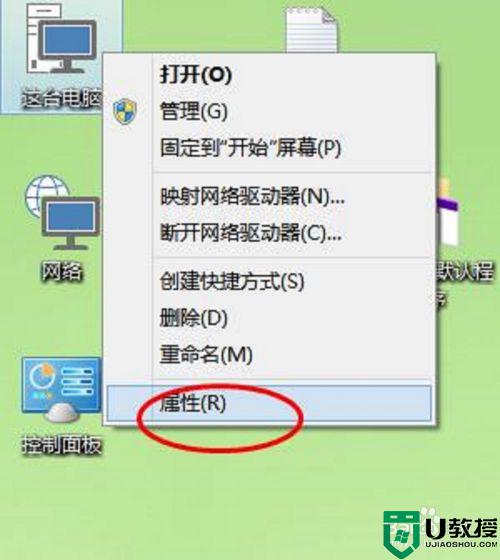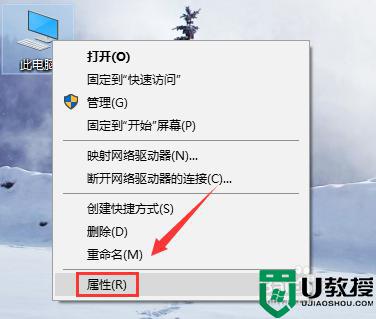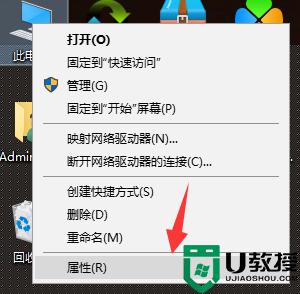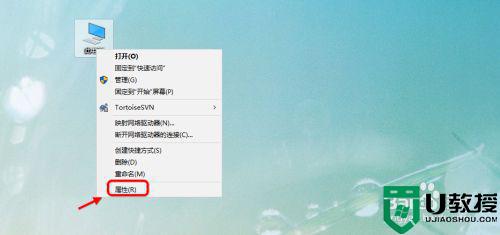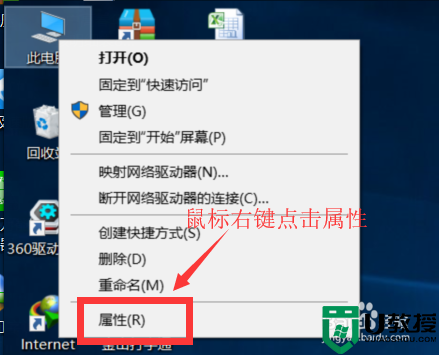虚拟内存win10怎么设置最好 win10电脑虚拟内存如何设置最好
在win10系统中,我们在运行程序时,为了更好的进行数据的交换,通常都会给电脑设置虚拟内存,使得应用程序认为它拥有连续的可用的内存,不过有些用户对于虚拟内存的设置还不是很了解,那么虚拟内存win10怎么设置最好呢?今天小编就来给大家介绍win10电脑虚拟内存最设置好方法。
推荐下载:win10专业版破解
具体方法:
1、首先我们需要做的是,先要找到此电脑,然后右键点击,选择属性。
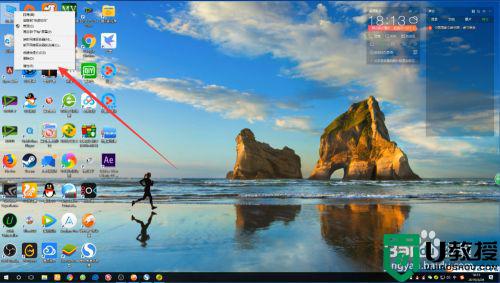
2、打开系统设置之后,我们找到高级属性设置这个选项,我们点击打开,如图示。
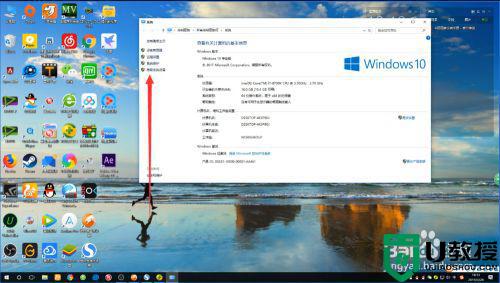
3、在系统属性中,我们找到高级这个选项,然后在高级选项中,我们找到性能,再点击设置,如图示。
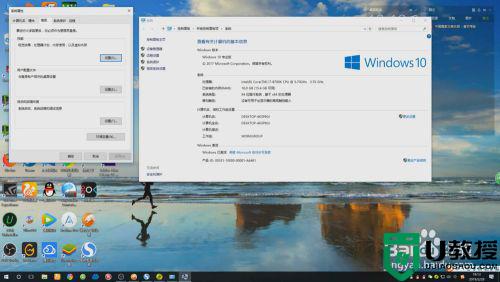
4、然后我们在性能选项中,找到高级,点击打开。在高级中,我们找到虚拟内存,然后找到更改,点击打开,如图示。
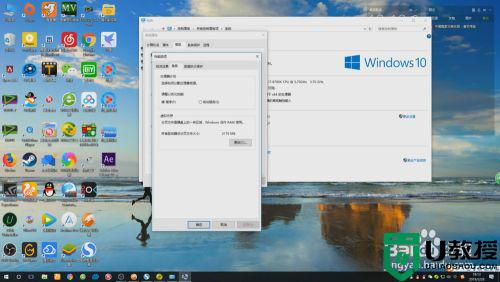
5、在虚拟内存中,我们将“自动管理所有驱动器的分页文件大小”前面的√去掉。
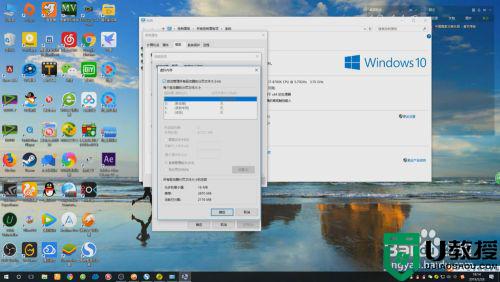
6、然后选择D盘,在选择自定义,如图示,在自定义中,我们输入初始大小为16,然后将最大值设置为自身内存的2倍,这里小编设置为32768。
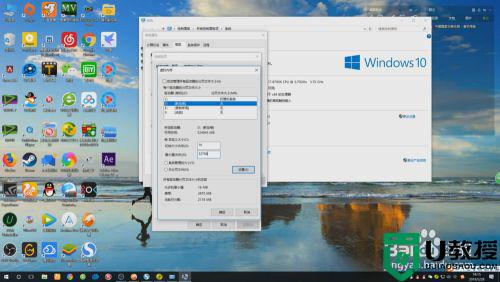
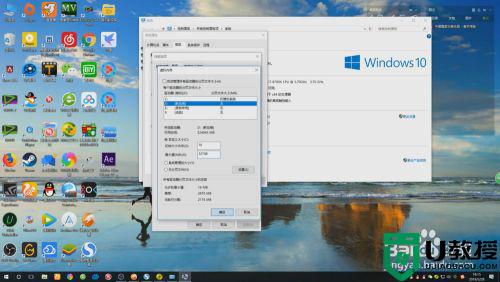
7、然后点击确定,最后我们重启电脑即可。
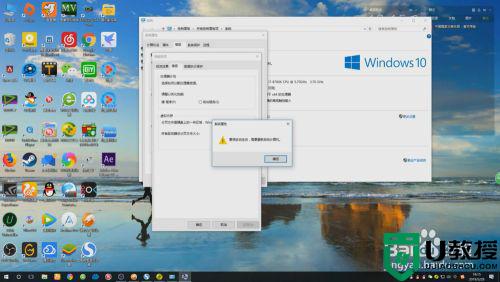
以上就是关于win10电脑虚拟内存最设置好方法了,还有不清楚的用户就可以参考一下小编的步骤进行操作,希望能够对大家有所帮助。