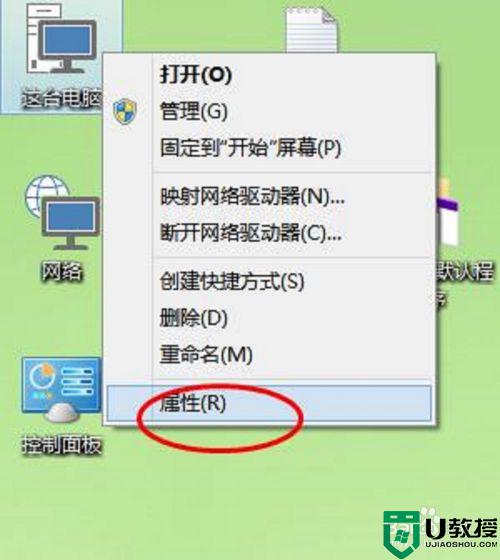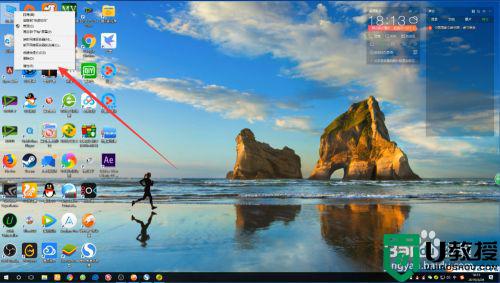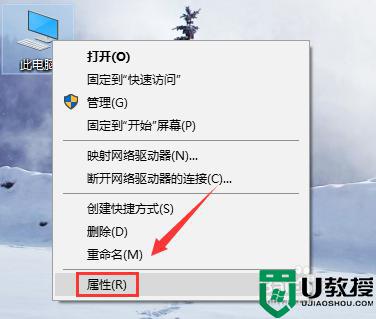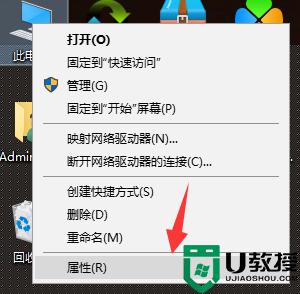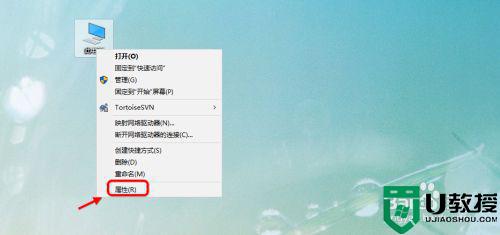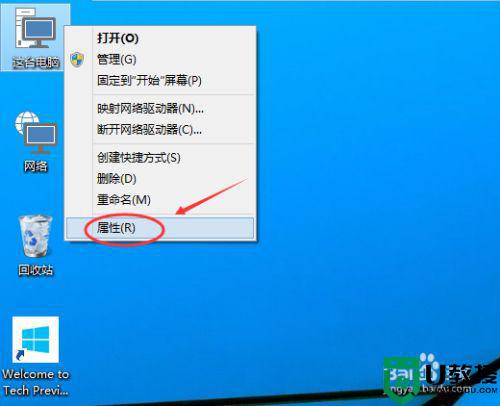win10虚拟内存怎么设置最好 win10怎样设置虚拟内存最好
每次在win10破解版电脑上运行程序的时候,如果执行的程序很大或很多吗,就会导致内存消耗殆尽,因此虚拟内存能够有效缓解这种状况,可是大多用户都不知道怎样设置win10系统的虚拟内存,对此win10虚拟内存怎么设置最好呢?下面小编就来告诉大家win10设置虚拟内存最好操作方法。
推荐下载:win10专业版正版
具体方法:
1、打开win10系统的电脑后,在桌面上找到【此电脑】,或者使用快捷键【微软徽标键】+E,然后,在左侧找到【此电脑】,并右键,选择属性。
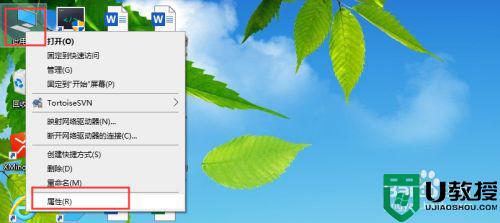
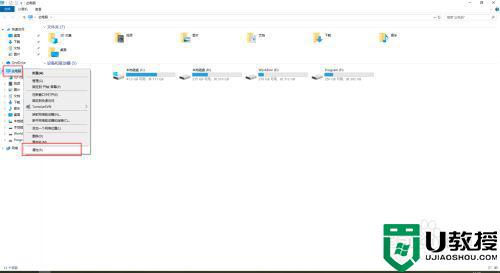
2、在打开的【系统】界面,左侧的菜单中,找到【高级系统设置】,并点击。
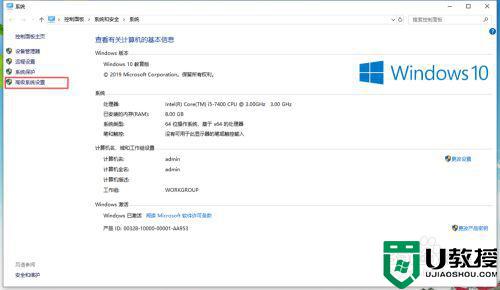
3、在打开的【系统属性】界面头部的切换菜单中,切换到【高级】,找到下方的【性能】一栏,点击该区域的【设置】。
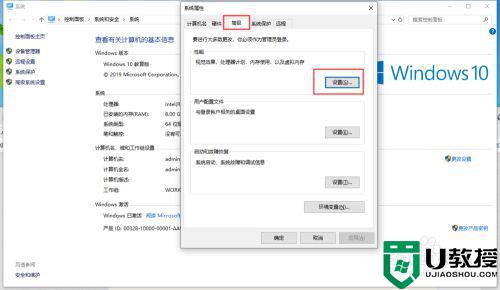
4、点击【设置】后,会弹出【性能选项】界面,同样,在头部的tab选项菜单中,切换到【高级】,到这里,可以看到【虚拟内存】。
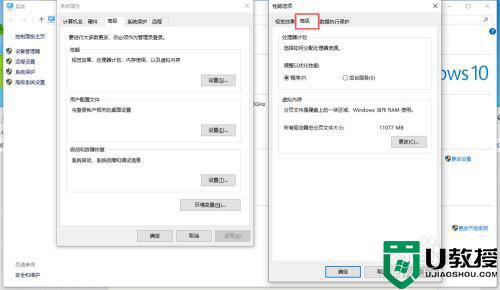
5、点击【虚拟内存】区域内的【更改】按钮,在弹出的【虚拟内存】界面,将“自动管理所有驱动器的分页文件大小”取消勾选,选中下方的【自定义大小】,填入初始大小和最大值,注意,最大值一般设置为物理内存的1.5~3倍大小。
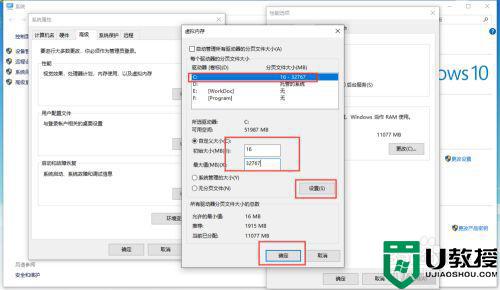
6、填写完成后,点击【设置】按钮,然后,点击【确定】,这里,系统会有如图的提示,直接确定即可。然后,相对应的点击【虚拟内存】的确定和【系统属性】的确定,然后,系统会要求重启,这里就根据自己的需要选择。
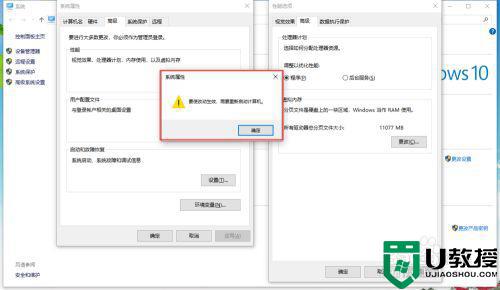
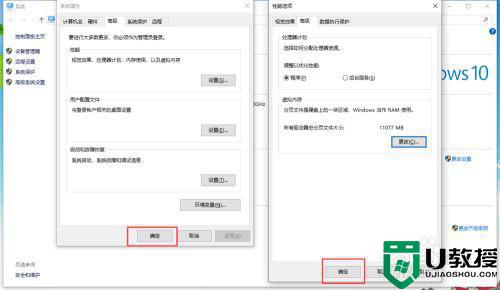
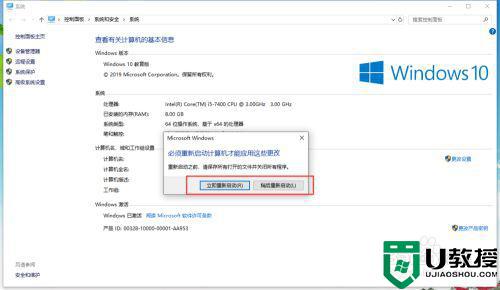
上述就是小编带来的win10设置虚拟内存最好操作方法了,还有不懂得用户就可以根据小编的方法来操作吧,希望能够帮助到大家。