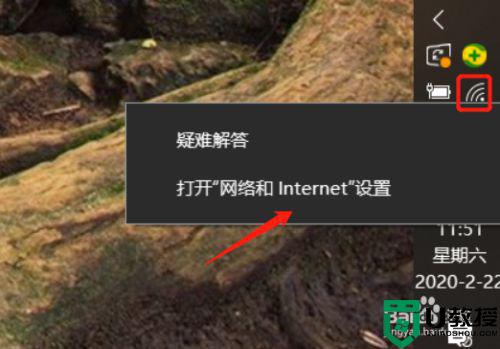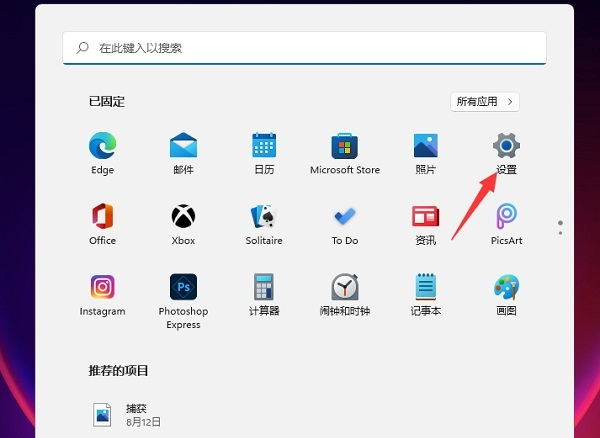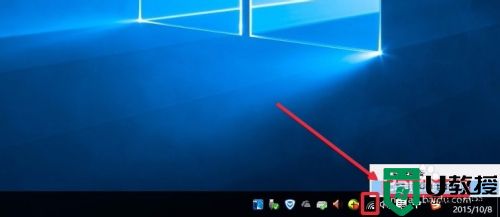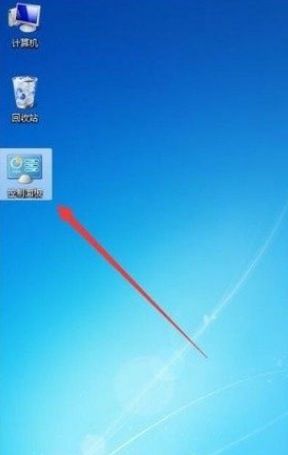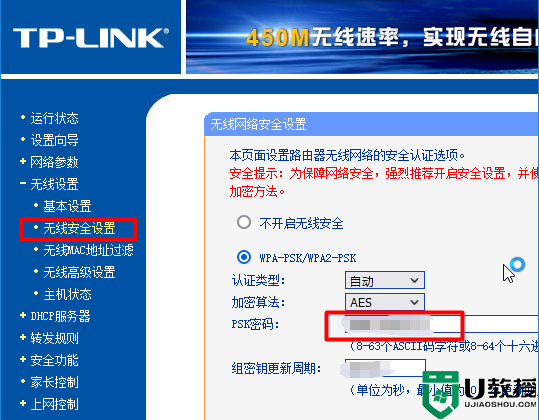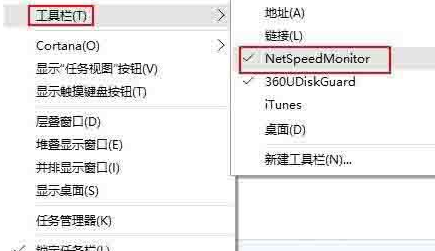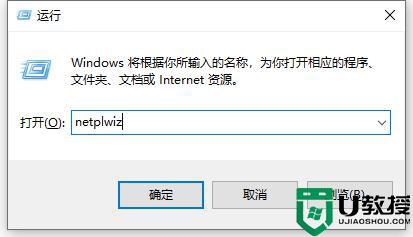w10系统wifi密码怎么显示 w10系统在哪看wifi密码
时间:2021-10-07作者:xinxin
虽然win10电脑连接网络上网的方式有多种,其中最常见的无疑就是宽带连接和无线连接,而最简单的无疑就是wifi连接,可是许多用户在连接完win10电脑的wifi之后却不知道密码是什么,对此w10系统在哪看wifi密码呢?接下来小编就来教大家w10系统wifi密码显示设置方法。
推荐下载:系统之家官网win10
具体方法:
1、首先,我们右键点击电脑桌面上的WiFi连接图标,点击“打开网络和internet设置。如图所示

2、打开设置面板后,点击更改适配器设置。如图所示
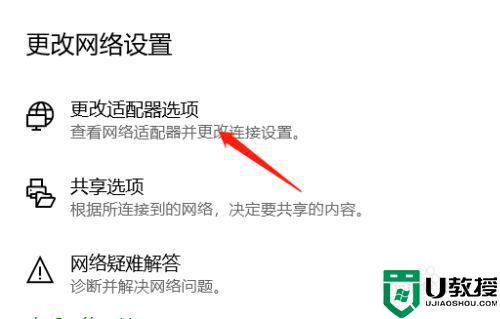
3、找到链接的无线网络,点击鼠标右键,在右键列表点击状态。如图所示
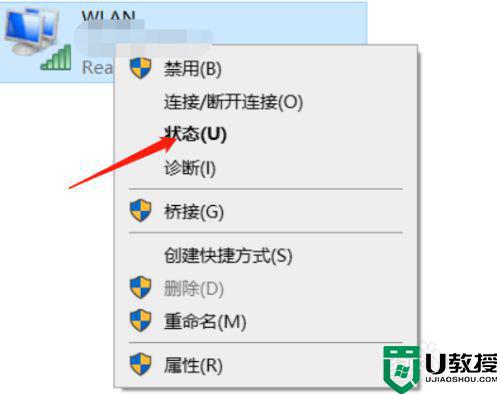
4、在状态窗口点击“无线属性”。如图所示
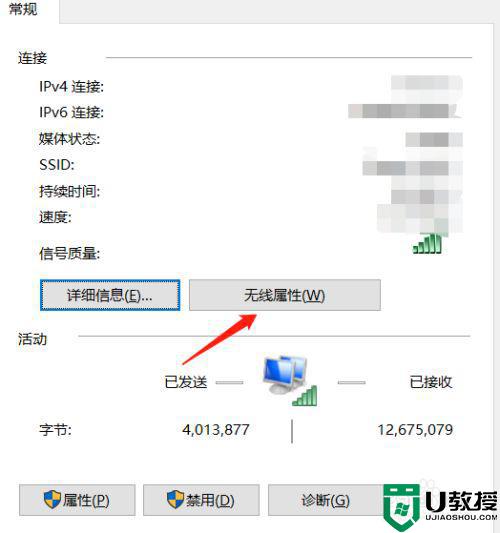
5、点击安全选项,找到网络安全密匙,点击下方显示字符,就可以看到密码了。如图所示
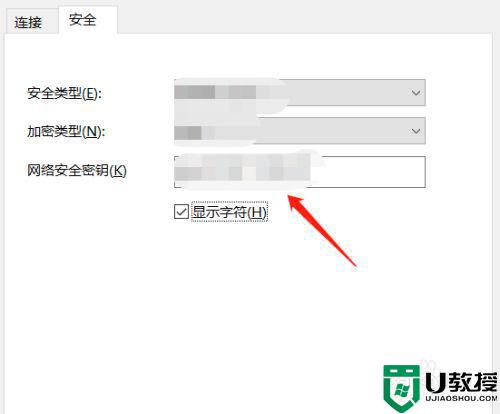
以上就是关于w10系统wifi密码显示设置方法了,有需要的用户就可以根据小编的步骤进行操作了,希望能够对大家有所帮助。