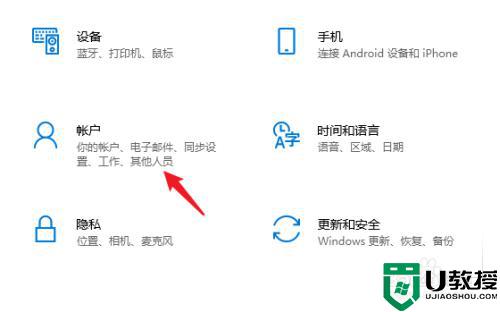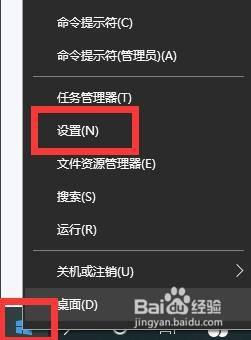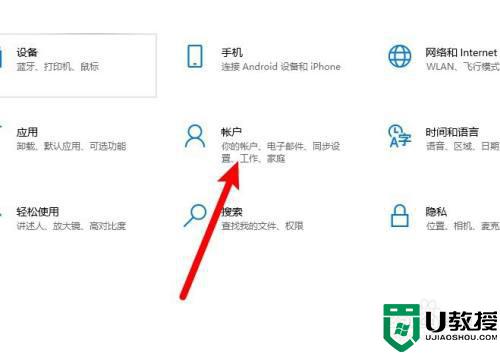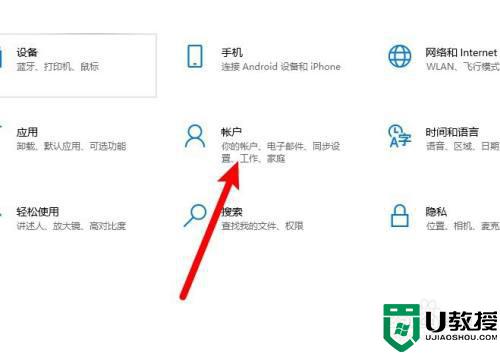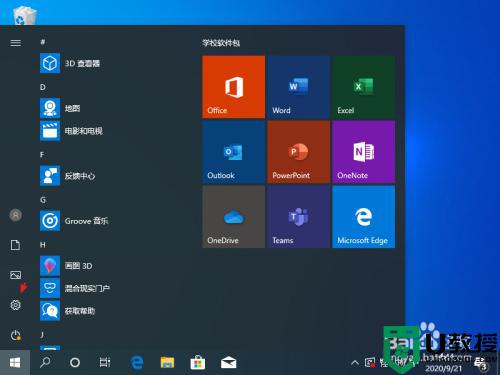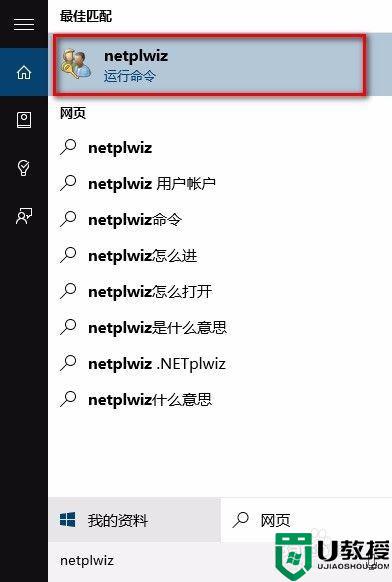怎么取消win10开机pin 关闭win10密码pin的步骤
时间:2022-08-30作者:huige
在win10系统中,很多人一开始都喜欢设置pin密码来保护电脑更加安全,但是每次开机都要输入pin码很多人觉得有点麻烦,就想要将其取消,但是却不知道怎么取消win10开机pin,方法也不会麻烦,这就给大家讲述一下关闭win10密码pin的步骤吧。
推荐:win10系统下载64位
具体方法如下:
1、鼠标右键点击桌面图标,点击设置。
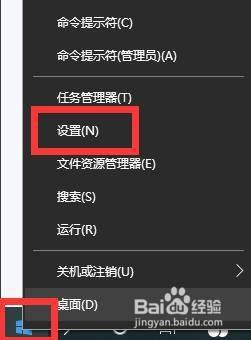
2、在系统设置里点击账户。
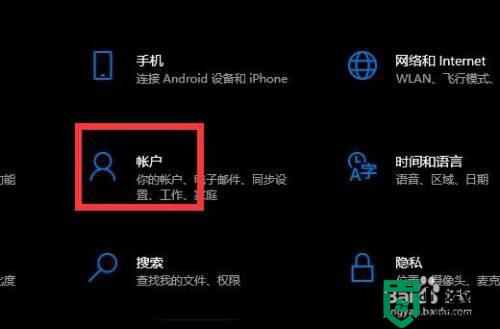
3、在账户里点击登录选项,点击右侧Windows Hello PIN。
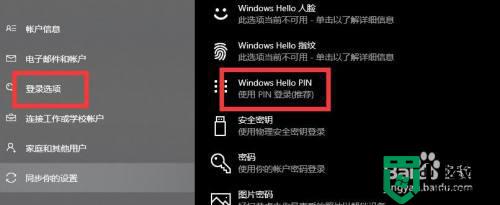
4、点击删除选项,根据提示输入密码删除即可。
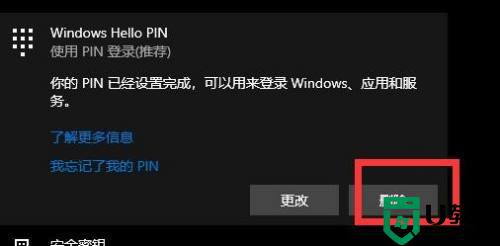
控制中心:
1、点击任务栏最右侧控制中心图标。
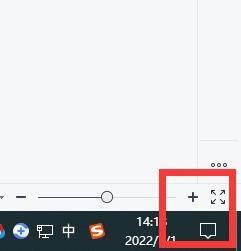
2、在控制中心里点击所有设置选项。
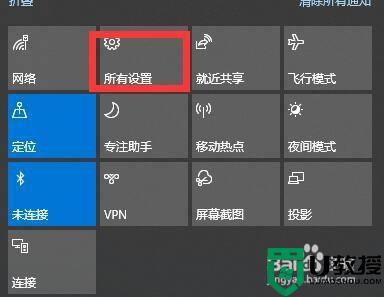
3、在设置里点击账户选项。
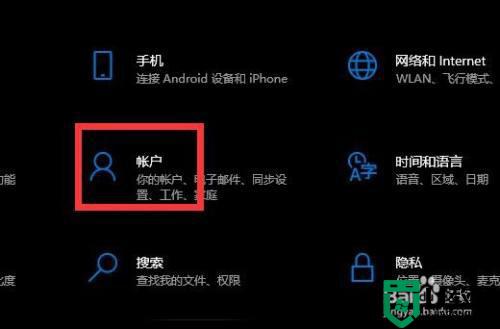
4、在账户页面点击登录,点击右侧pin选项。
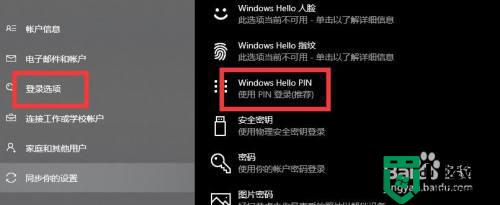
5、按照步骤要求操作即可。
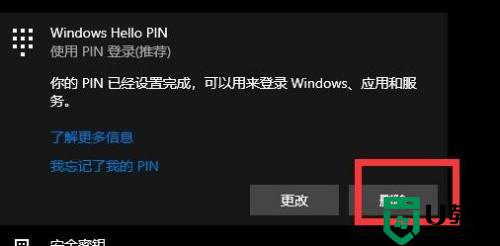
通过上面的方法就可以取消win10开机密码了,有需要的小伙伴们可以学习上面的方法来取消就可以了,相信可以帮助到大家。