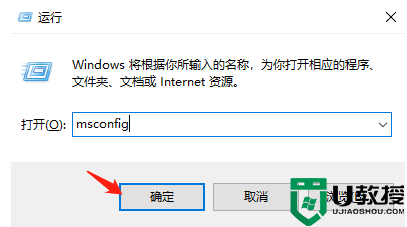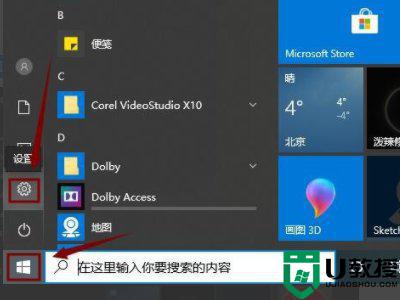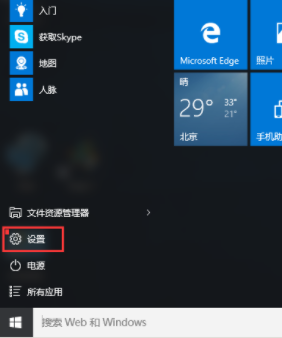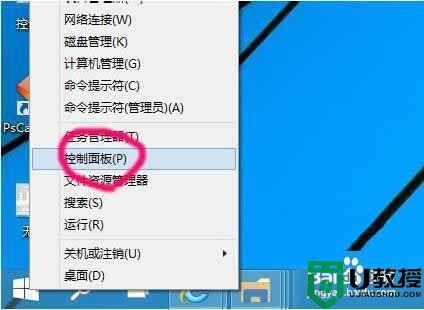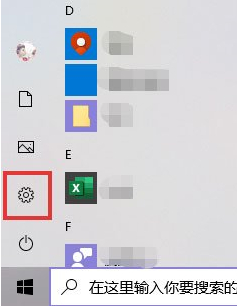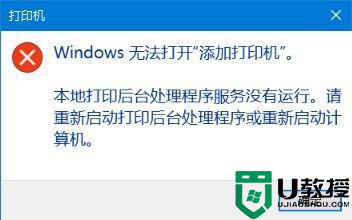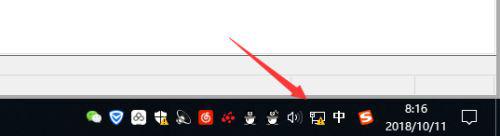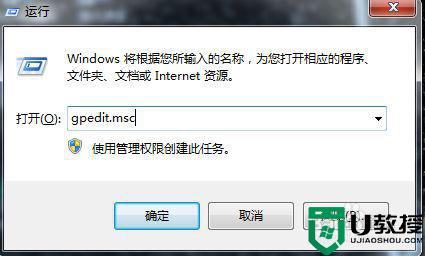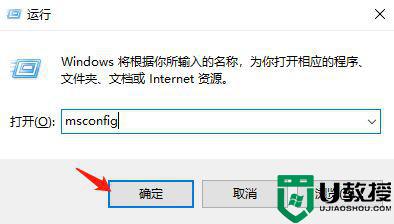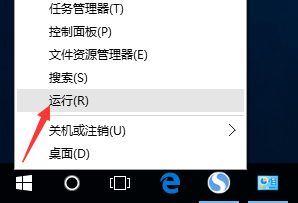win10添加本地打印机在未识别中显示怎么解决
用户在日常使用win10电脑办公的时候,偶尔也需要用到打印机设备,因此往往会选择自动连接共享打印机,可是在进行win10系统添加打印机的时,却遇到了显示未识别中的现象,对此win10添加本地打印机在未识别中显示怎么解决呢?下面小编就来教大家解决方法。
推荐下载:win10纯净版iso
具体方法:
1、在Windows10桌面,右键点击桌面左下角的开始按钮,在弹出菜单中选择“运行”菜单项。
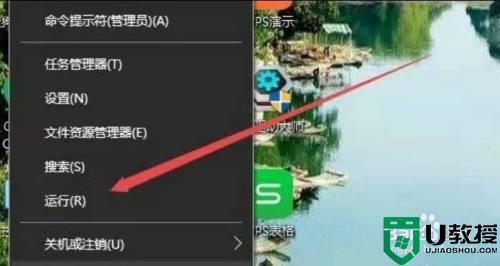
2、打开的运行窗口中输入命令services.msc然后点击确定按钮运行该命令。这时就会打开Windows10系统的服务窗口,在窗口中找到Print Spooler服务项。然后右键点击该服务项,在弹出菜单中点击“停止”菜单项。
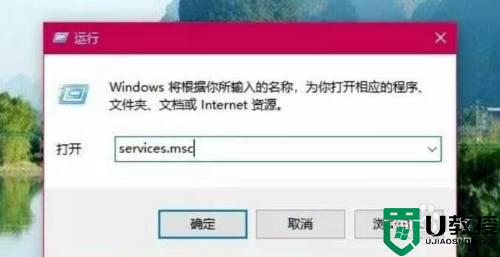
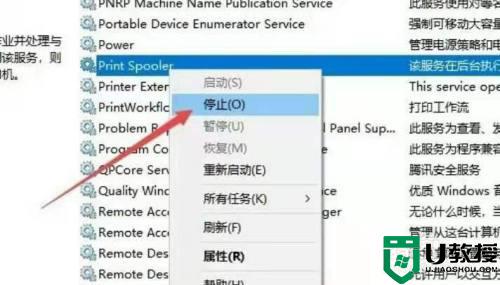
3、打开运行窗口,输入命令C:WindowsSystem32spoolPRINTERS,点击确定按钮。这时就会打开C:WindowsSystem32spoolPRINTERS文件夹,把文件夹中的所有文件全部删除。

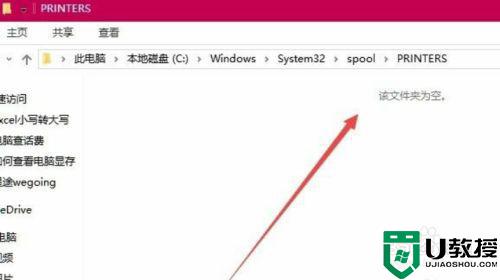
4、回到服务窗口,双击Print Spooler服务,在打开的属性窗口中点击“启动”按钮。
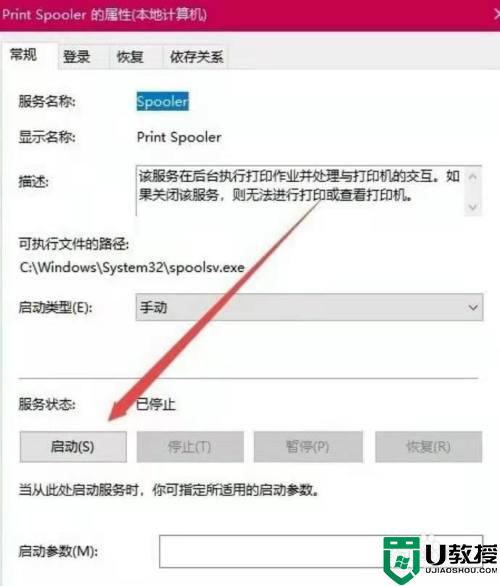
5、点击“启动类型”下拉菜单,在弹出菜单中点击“自动”菜单项,点击确定按钮就可以了。重新启动计算机后,就可以正常打印。
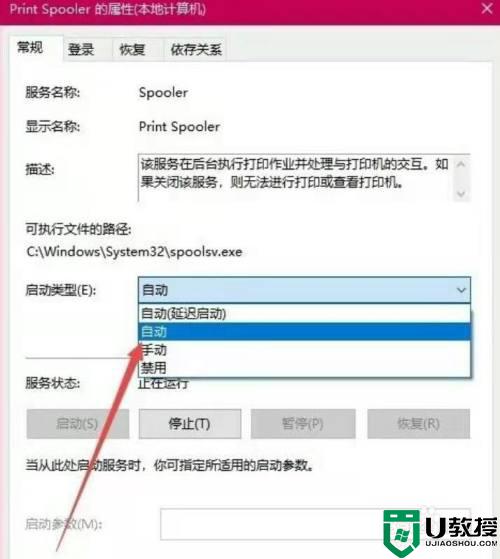
以上就是关于win10添加本地打印机在未识别中显示解决方法了,有遇到这种情况的用户可以按照小编的方法来进行解决,希望能够帮助到大家。