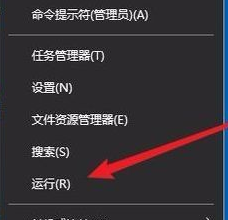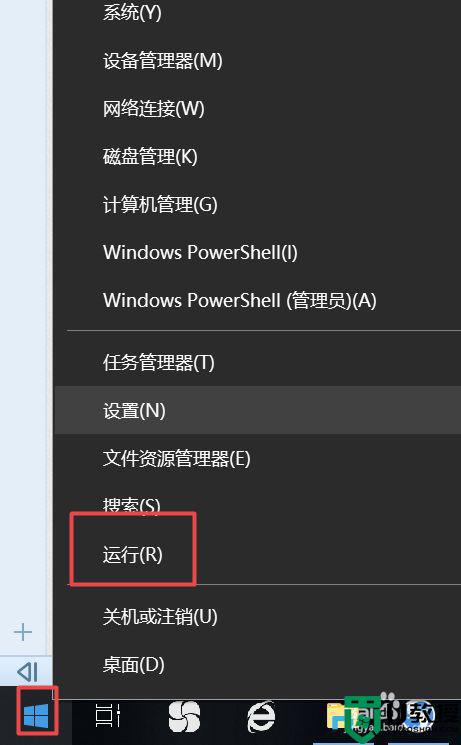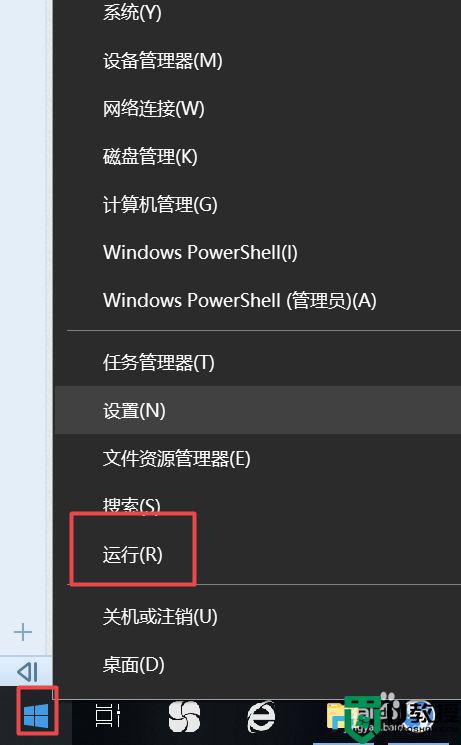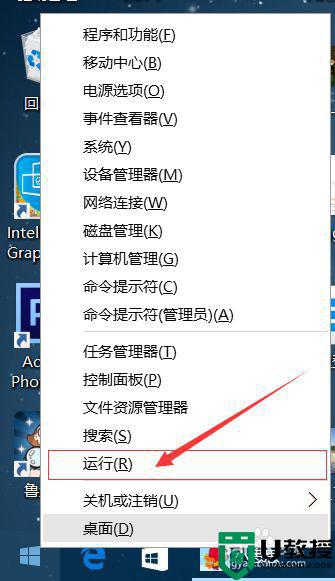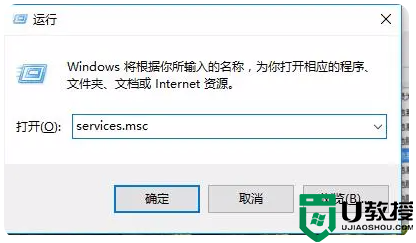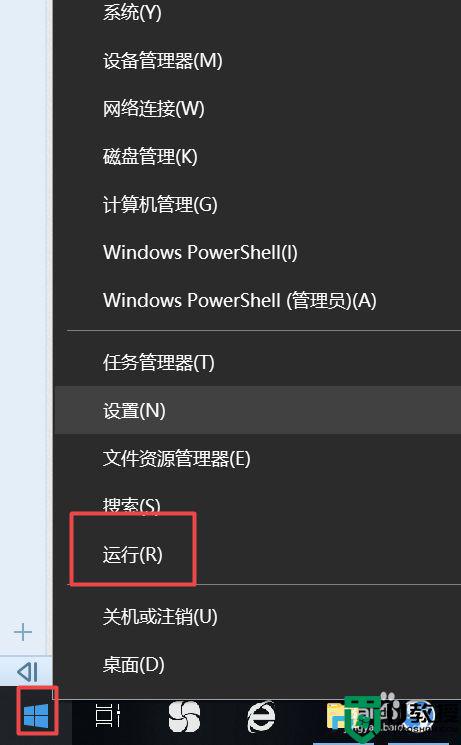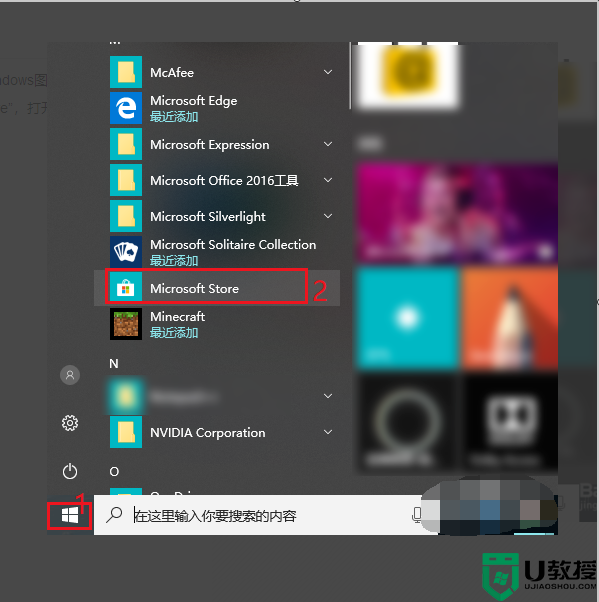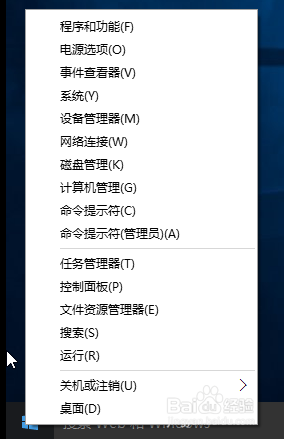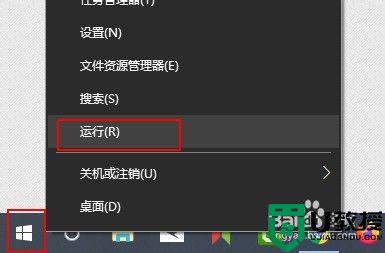怎么禁止w10自动更新 如何停止w10自带更新
使用w10系统的小伙伴都知道,它自带有自动更新功能,当有更新的时候就会在后台自动更新,不过这样会影响网速和电脑使用,所以许多用户就想要将其禁止,那么怎么禁止w10自动更新呢?带着大家的这个疑问,本文给大家分享一下停止w10自带更新的详细方法。
推荐:win10纯净版64位下载
具体步骤如下:
1、打开“设置”应用,选择“更新和安全”,在“Windows更新”选项卡下,单击“高级选项”。选择“通知下载”以获取“如何安装更新”。之后,您可以选择何时下载更新,并在需要重新启动时收到通知。
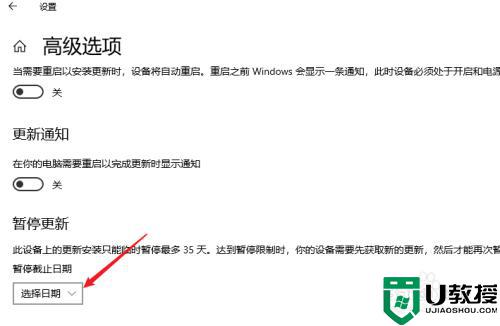
2、点击“Win”+“R”,然后在运行对话框中输入“gpedit.msc”,然后点击Enter键。在左侧窗口中,导航到“计算机配置”“管理模板”“Windows 组件”“Windows 更新”。在右窗格设置中,双击“配置自动更新”。在弹出窗口选择“已禁用”点击确定。
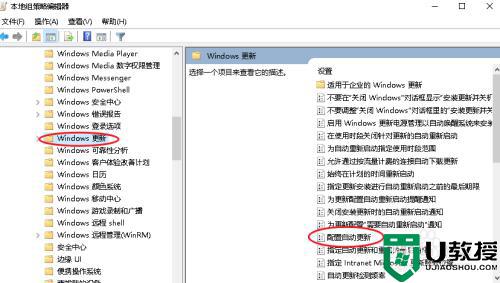
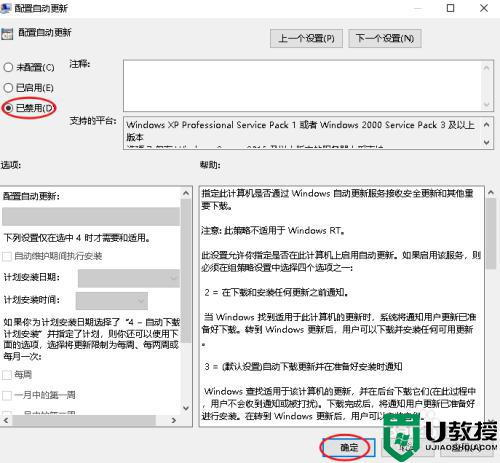
3、在运行对话框输入“services.msc”并点击确定,您将打开“服务”窗口。双击“Windows 更新”,在“常规”选项卡中,将“启动类型”更改为“禁用”。下次重新启动系统时,它不会检查更新。
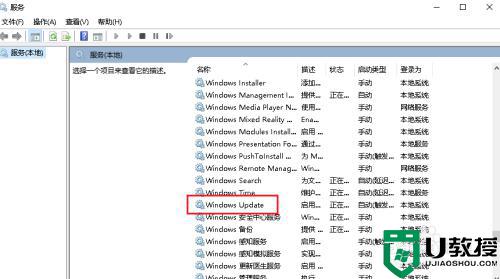
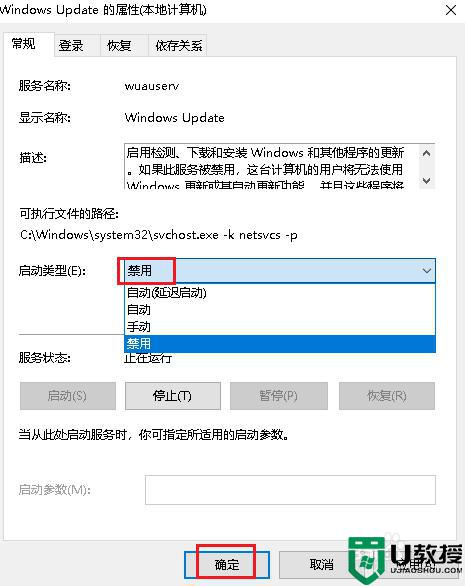
以上给大家讲解的就是如何停止w10自带更新的详细内容,通过上面的方法就可以将自动更新关闭掉了,大家可以学习一下吧。