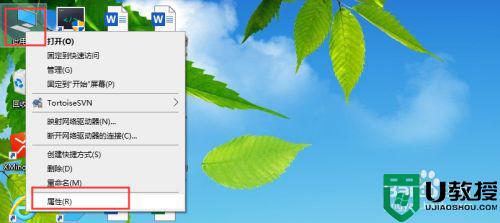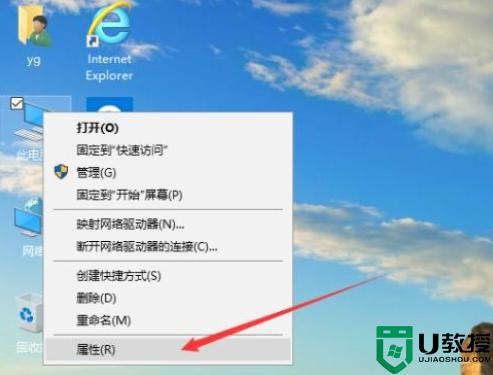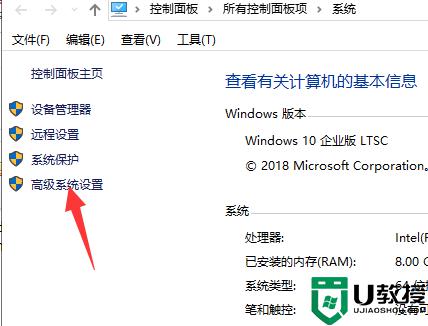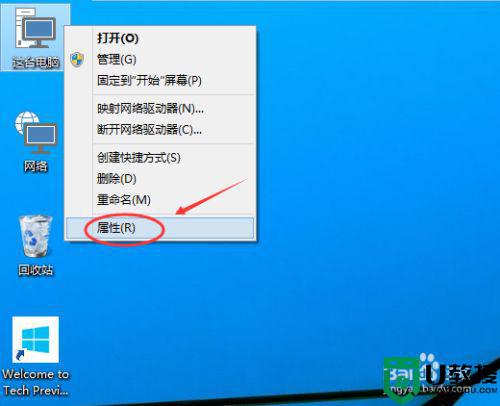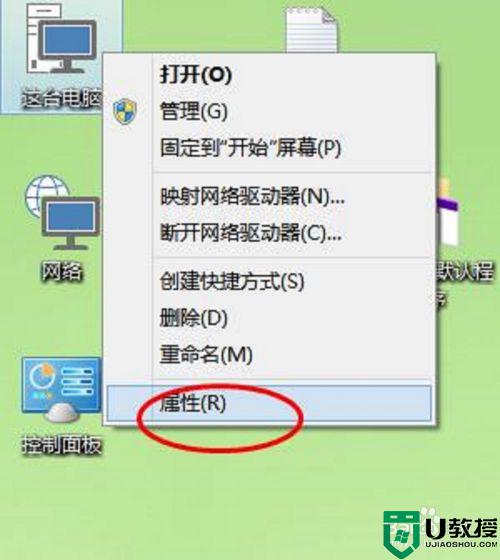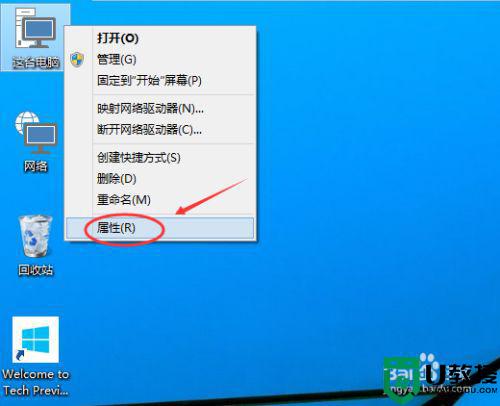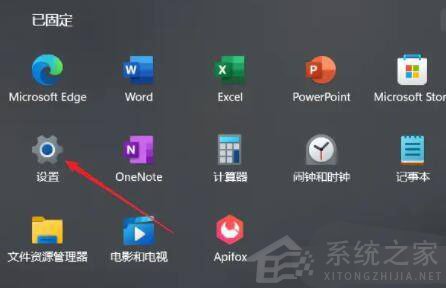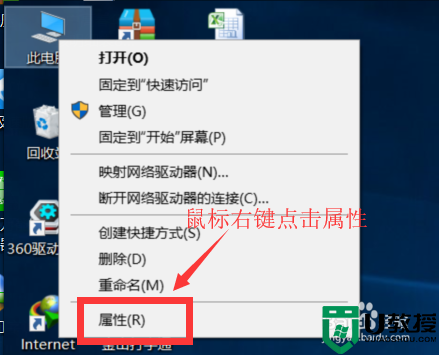怎样设置虚拟内存win10 win10磁盘虚拟内存怎么设置
时间:2021-10-11作者:zhong
在win10系统里,我们在打开一个程序的时候要是提示内存不足的话,就无法启动程序了,想要解决的话需要设置虚拟内存,但是会有一些用户不知道要怎么设置,那么win10怎样设置虚拟内存呢,下面小编给大家分享win10设置虚拟内存的方法。
解决方法:
1、右键Win10系统桌面上的这台电脑,选择弹出菜单的属性。
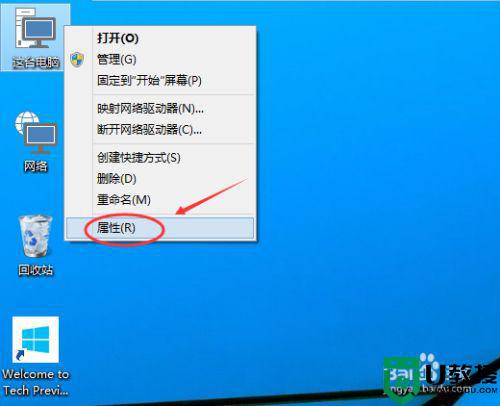
2、点击打开属性窗口,点击左侧的高级系统设置。
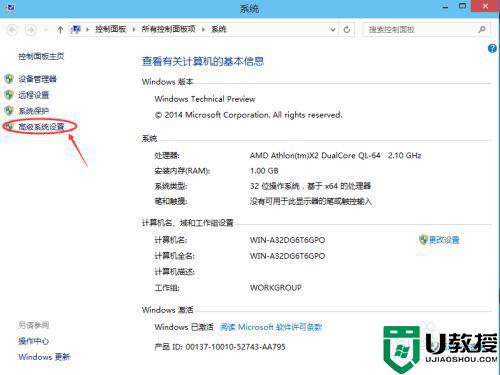
3、点击进入系统属性的高级选项卡,点击性能下方的设置。打开的窗口可以设置性能视觉效果,处理器计划,内存使用,以及虚拟内存。
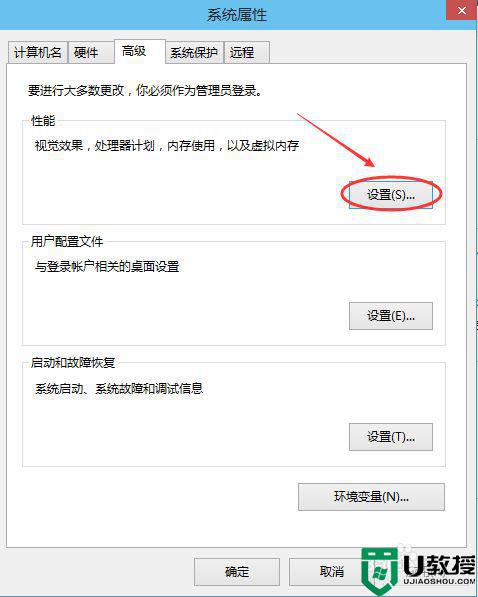
4、在性能选项对话框的高级选项卡里点击虚拟内存下方的更改。
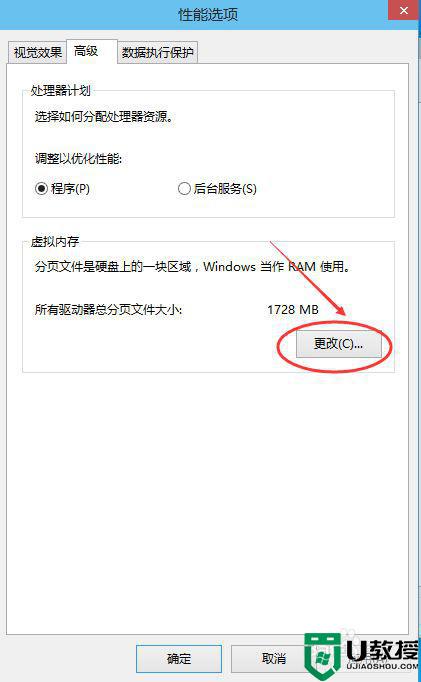
5、在虚拟内存设置窗口,将”自动管理所有驱动的分页文件大小“前面的勾子去掉。
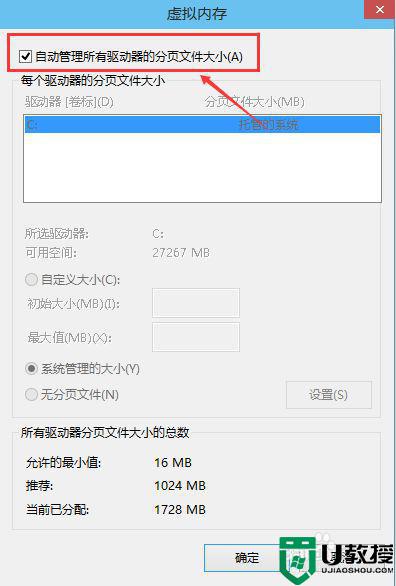
6、在虚拟内存对话框下面的可用空间设置初始大小和最大值,然后先点击设置,在点击确定。
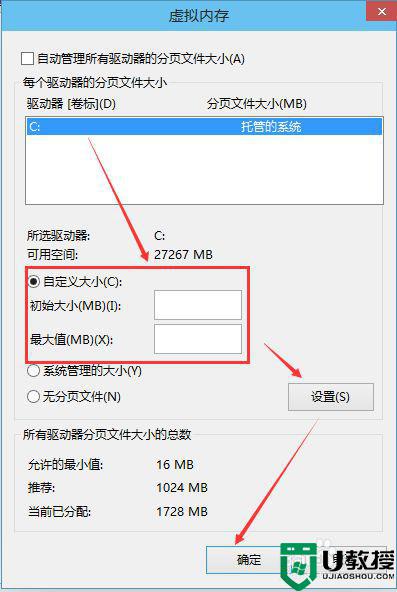
以上就是win10设置虚拟内存的方法,有不知道要怎么设置的话,可以按上面的方法来进行设置。