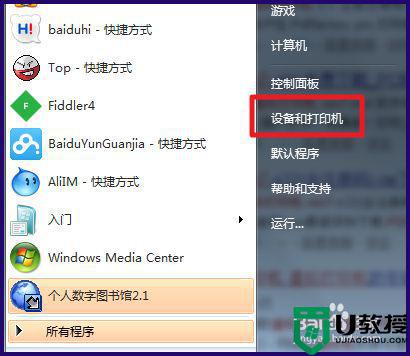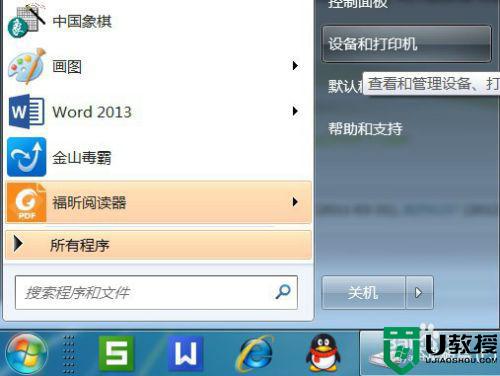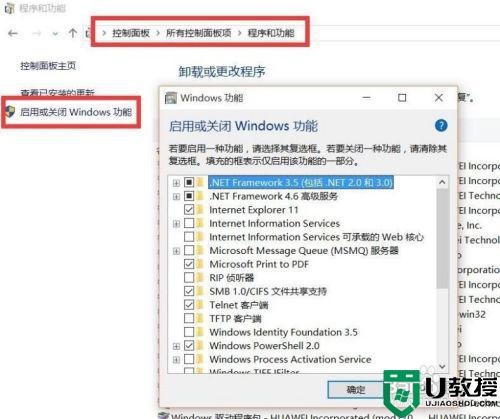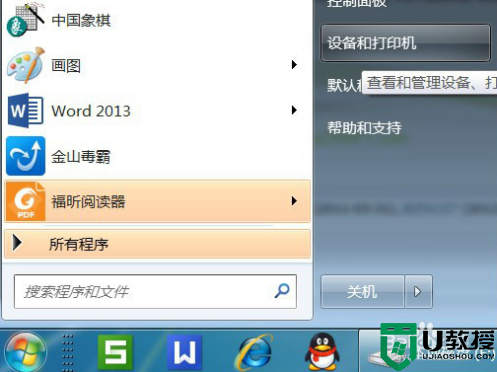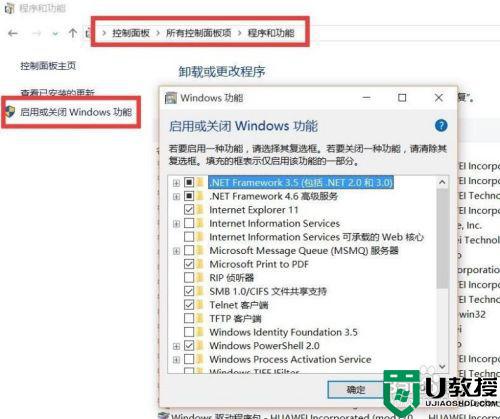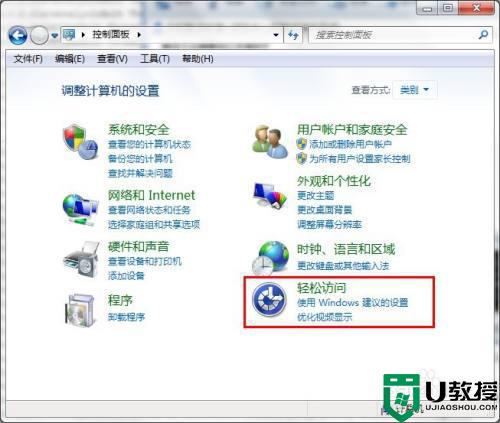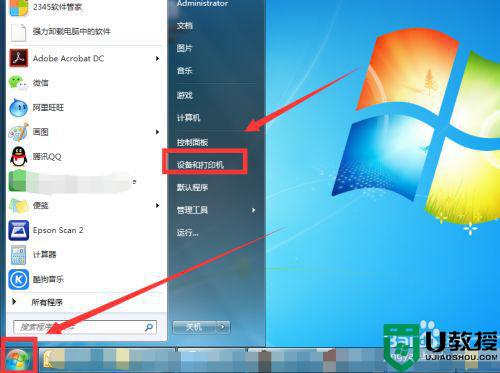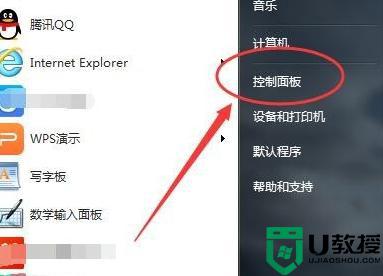win7调出虚拟打印机设置方法 win7系统怎么添加虚拟打印机
时间:2022-07-15作者:xinxin
在日常使用官网win7系统办公的过程中,有时候我们需要打印机的某些功能但是又不需要外接打印机,那么就可以选择给win7系统安装上虚拟打印机来使用,这是能拥有打印机的部分功能一个软件,那么win7系统怎么添加虚拟打印机呢?今天小编就来告诉大家win7调出虚拟打印机设置方法。
推荐下载:雨林木风ghostwin7
具体方法:
1、点击“开始”,选择“设备和打印机”。
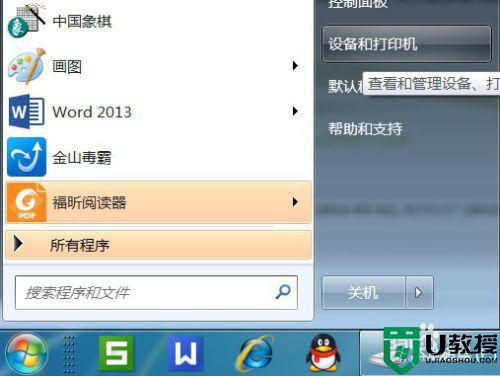
2、点击“添加打印机”。
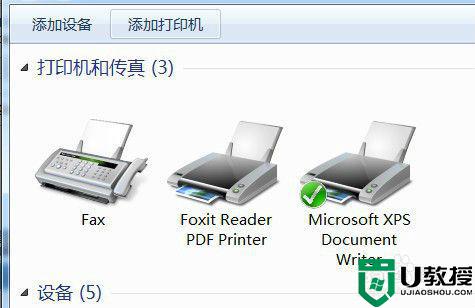
3、选择“添加本地打印机”。
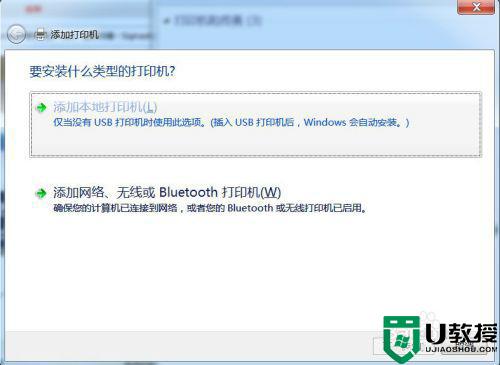
4、“使用现有的端口”选择“file:(打印到文件)”。
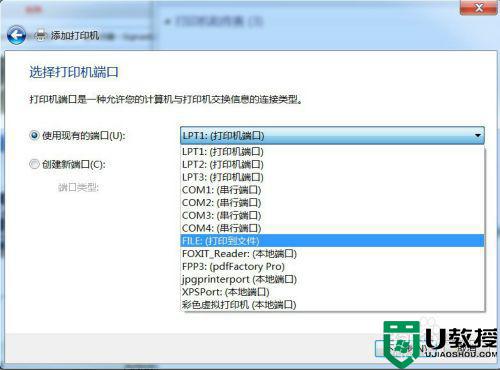
5、厂商选“generic”。
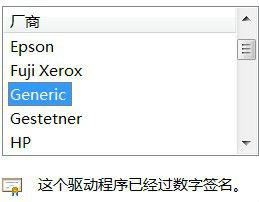
6、设备选“MSPublisherimagesetter”。
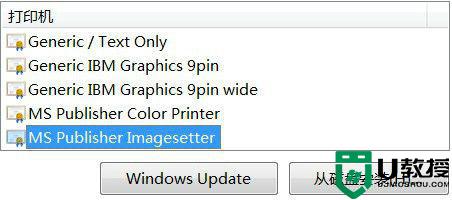
7、界面如下:
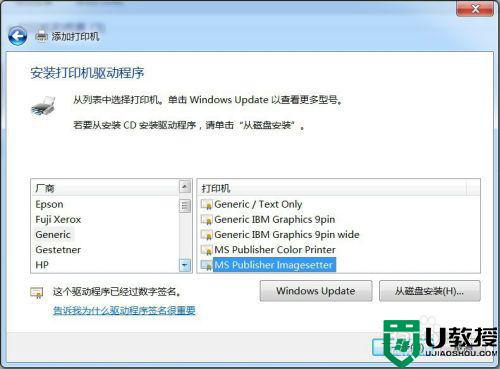
8、“键入打印机名称”,可为:“彩色虚拟打印机”、“PDF彩色虚拟打印机”等。
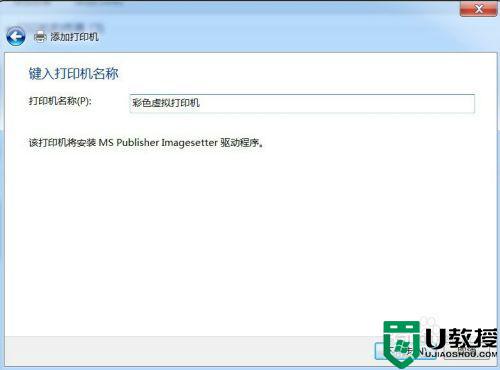
9、选择是否“共享”选项。
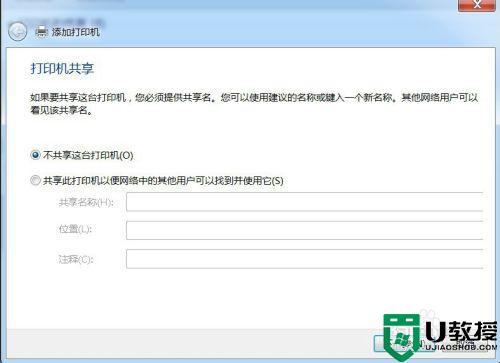
10、选择是否“设为默认打印机”后,点击“完成”。
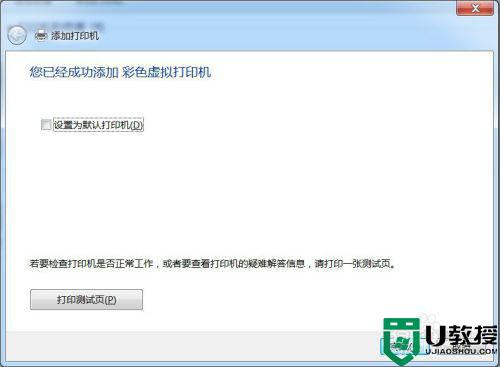
11、查看“设备和打印机”,已经添加了一个“彩色虚拟打印机”。
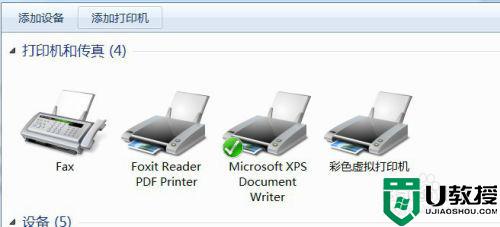
上述就是小编教大家的win7调出虚拟打印机设置方法了,有需要的用户就可以根据小编的步骤进行操作了,希望能够对大家有所帮助。