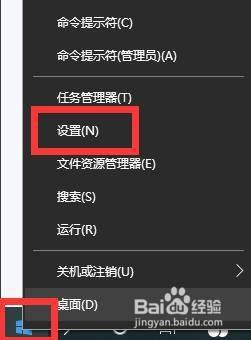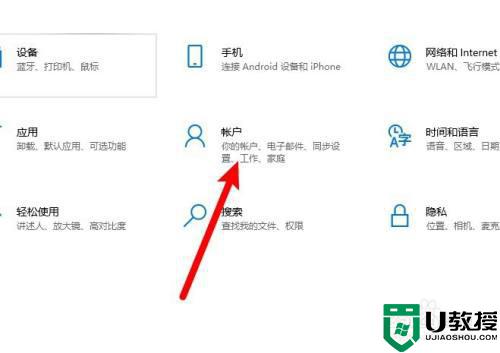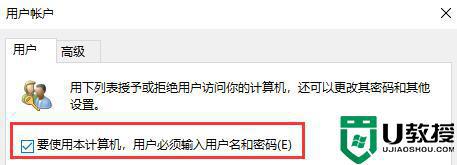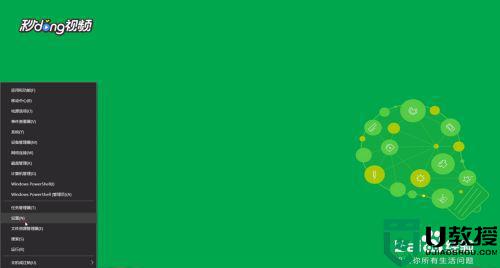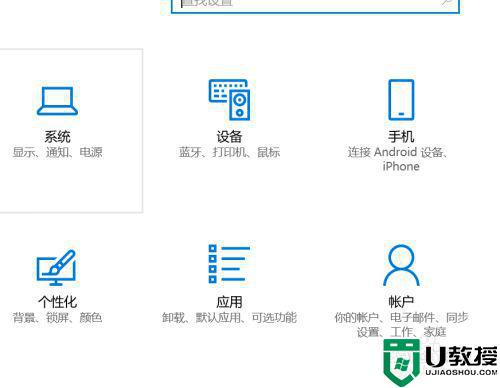win10关闭pin登录密码的步骤 win10怎么关闭pin开机密码
时间:2022-08-10作者:huige
在win10系统中,很多人为了电脑安全,就会在开机的时候设置pin密码进行登录,不过使用一段时间之后觉得麻烦不想用了,就想要关闭pin开机密码,但是苦于不知道从何下手,为了帮助到大家,今天就由笔者给大家讲解一下win10关闭pin登录密码的步骤吧。
推荐:win10纯净版64位下载
具体步骤如下:
1、在电脑的windows设置内,点击帐户的选项。
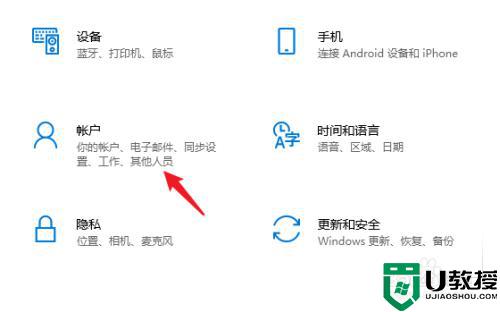
2、选择左侧的登录选项。
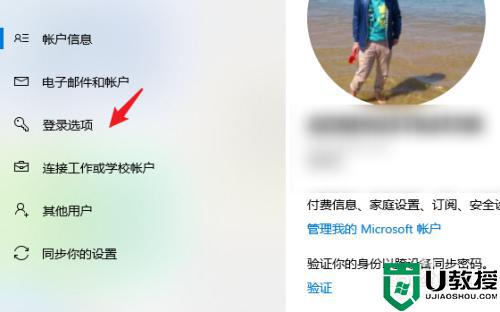
3、选择密码后点击更改的选项。
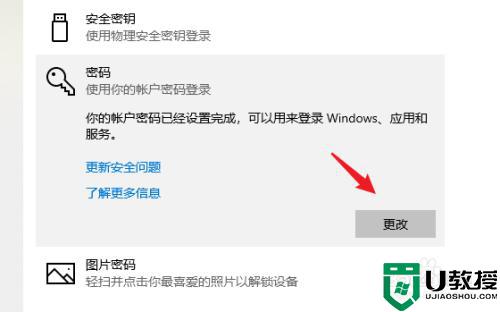
4、清除密码后,选择下方的完成选项即可。
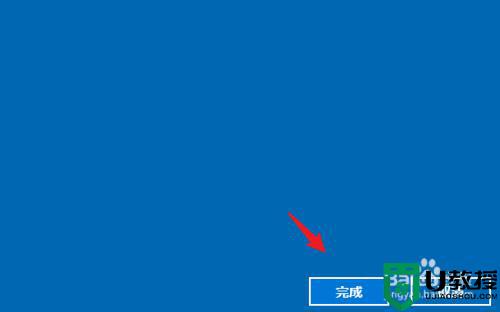
上述给大家讲解的就是win10怎么关闭pin开机密码的详细内容,如果你也不喜欢的话可以学习上面的方法来进行关闭吧。