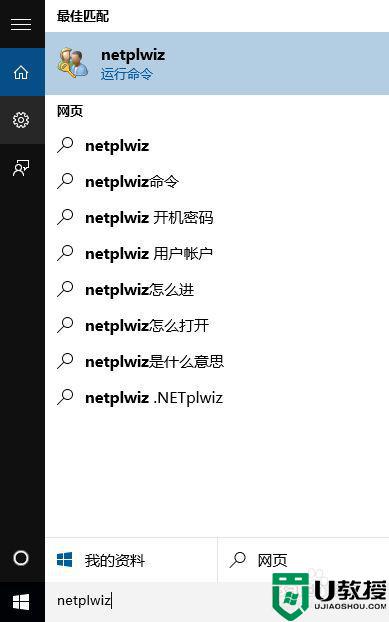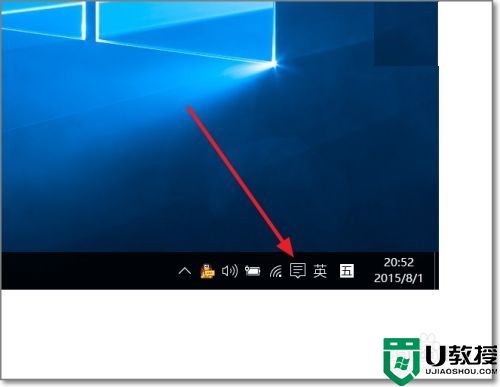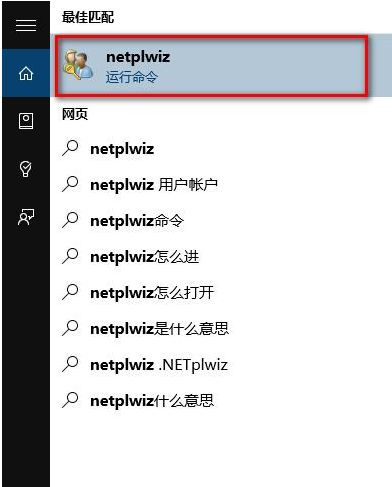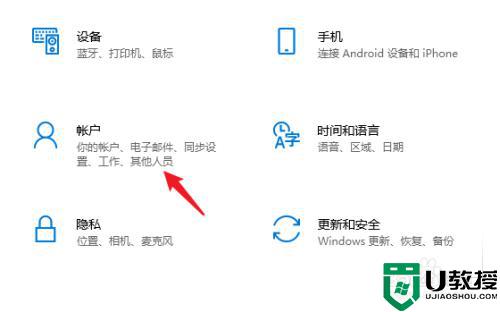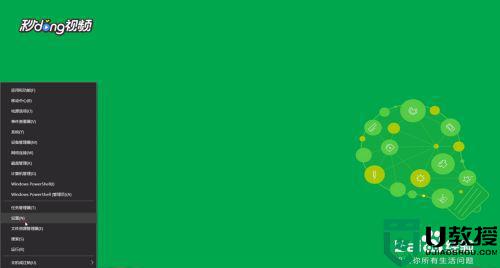win10关闭pin码登录设置方法 win10怎样取消pin码登录
时间:2022-12-04作者:xinxin
很多用户在新入手win10破解版电脑之后,为了保护自己的隐私安全,就会选择给系统设置pin码来登录,可是随着时间变长,每次启动win10电脑时都需要输入pin码也很是麻烦,因此就想要将其取消,那么win10怎样取消pin码登录呢?下面小编就来告诉大家win10关闭pin码登录设置方法。
推荐下载:电脑公司win10纯净版
具体方法:
1、首先点击桌面左下角的开始,接着点击设置图标,进入设置以后,点击账户。
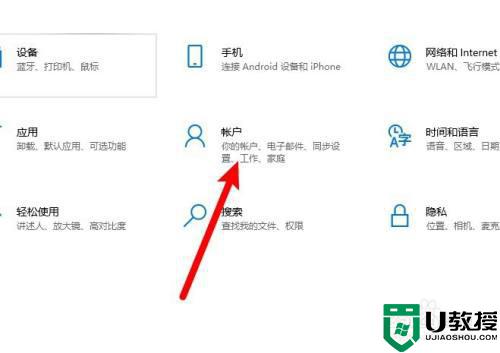
2、接下来,点击左侧列表里的账户信息,然后点击右侧的改用本地账户登录。
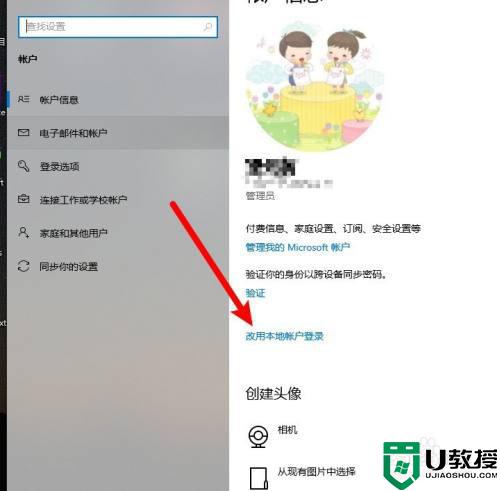
3、弹出新也没以后,点击下一步。
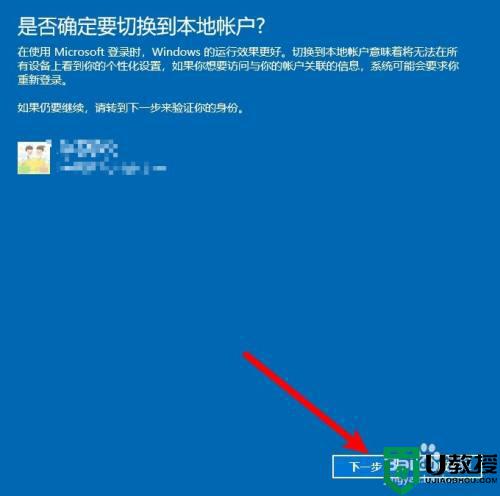
4、接着在pin码输入框里输入之前的pin码,然后页面会自动跳转。
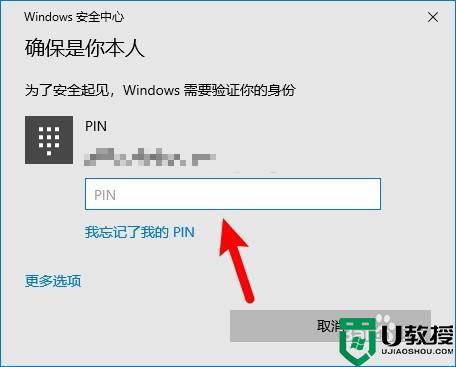
5、页面跳转以后的,新建一个本地账户(在用户名里输入你想要的名称,密码为空),然后点击下一步。
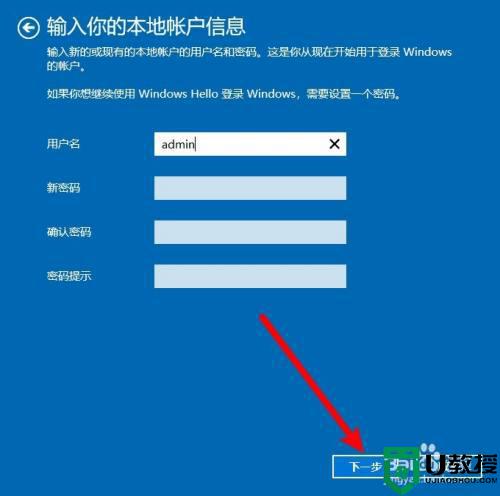
6、接着点击注销并完成,win10此时就注销然后切换成刚刚建立的没有密码的账户登录了。

上述就是小编给大家介绍的win10关闭pin码登录设置方法了,还有不懂得用户就可以根据小编的方法来操作吧,希望能够帮助到大家。