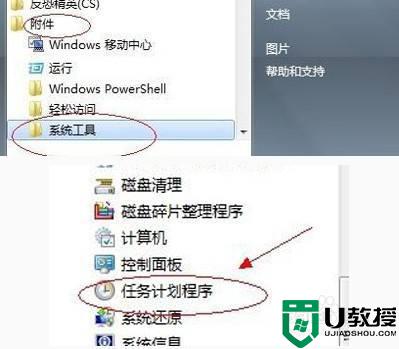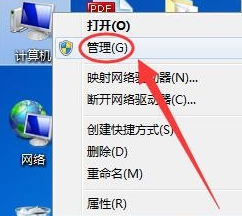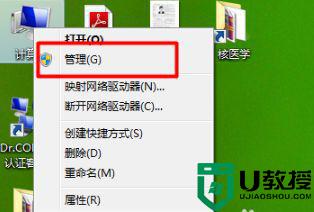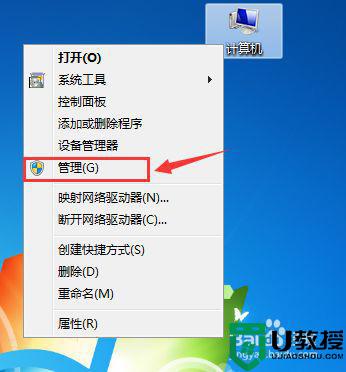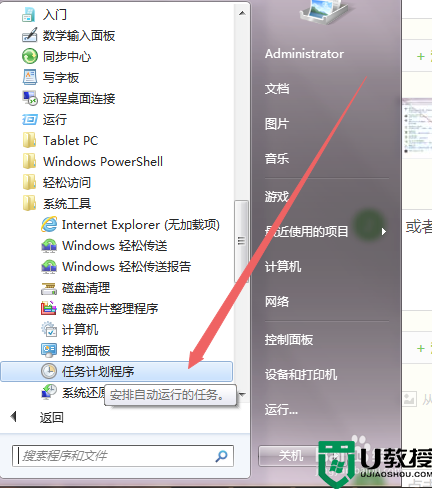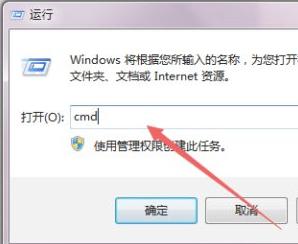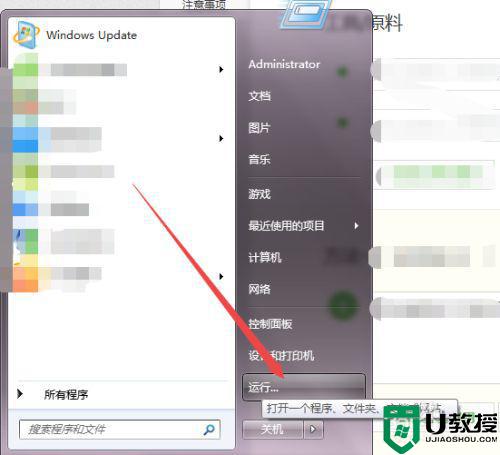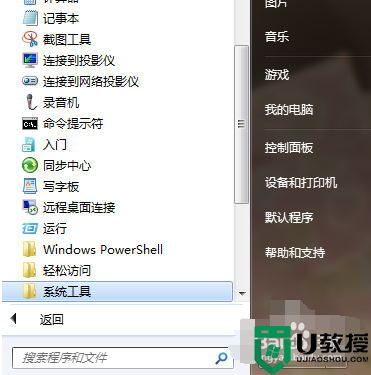win7设置每天定时开机方法 win7电脑定时开机怎么设置
现阶段,很多用户办公中的电脑都会选择安装兼容性强大的原版win7系统来使用,同时为了方便用户能够快速打开电脑,我们可以选择在win7系统中设置相应的定时开机命令,可是win7电脑定时开机怎么设置呢?下面小编就给大家分享一篇win7设置每天定时开机方法。
推荐下载:win7极限精简版iso镜像
具体方法:
1、右键点击【我的电脑】,在弹出菜单设置页面里我们点击【管理】选项,此时页面会切换到计算机管理编辑页面,在计算机管理编辑页面我们点击左边菜单栏里的【任务计划程序库】选项按钮。
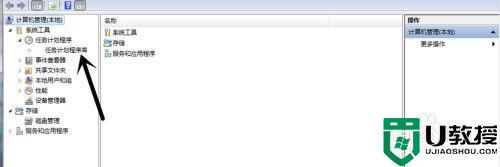
2、此时页面会切换到【创建基本任务向导】编辑页面,在创建基本任务向导编辑页面,我们设置好任务的【名字】和【描述】然后点击下方的【下一步】按钮。
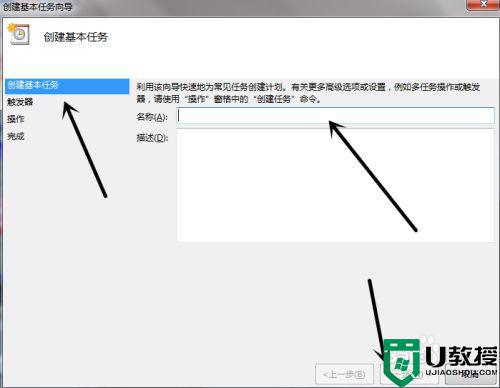
3、此时页面会切换到任务触发器编辑页面,在任务触发器编辑页面我们设置好任务开始的周期,然后点击【下一步】按钮。
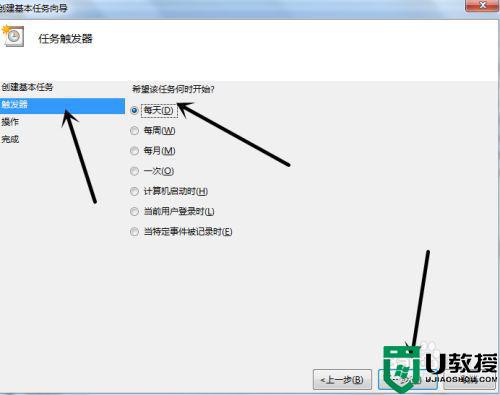
4、此时页面会切换到每日的编辑页面,在每日的编辑页面里我们将任务周期内每天触发的时间段,然后继续点击【下一步】按钮。
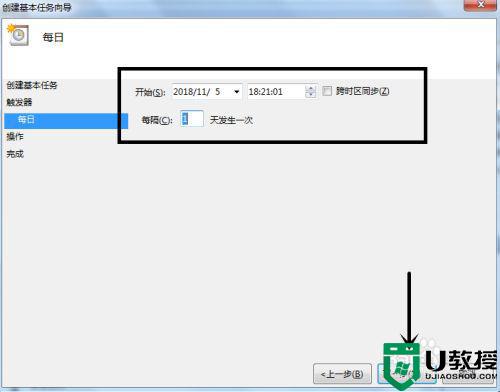
5、此时页面会切换到操作编辑设置页面,在操作编辑设置页面我们设置好任务触发的动作后点击下方的【下一步】按钮选项。
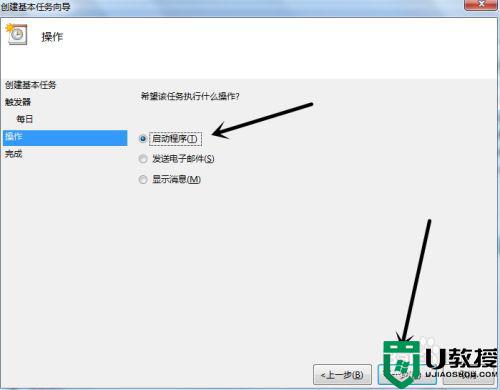
6、此时页面会切换到启动程序设置编辑页面,在启动程序设置编辑页面,我们点击右边的【浏览】按钮,然后在弹出的选择框内任选一个程序作为启动项。设置完成后继续点击【下一步】按钮。
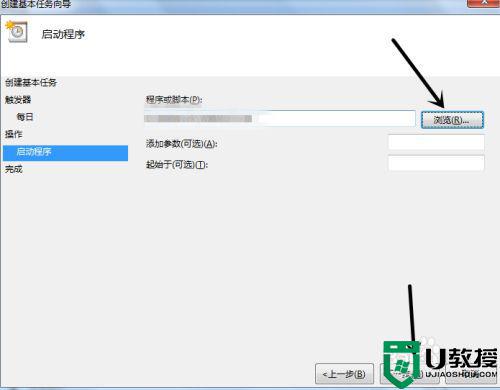
7、此时页面会切换到摘要页面,在摘要页面我们可以看见我们刚才设置的基本信息,确认无误后我们点击下方的【完成】按钮就可。
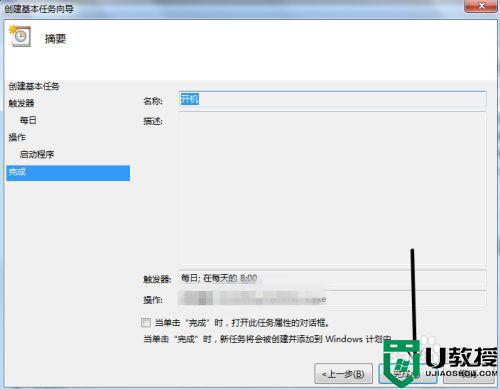
上述就是有关win7设置每天定时开机方法了,还有不清楚的用户就可以参考一下小编的步骤进行操作,希望能够对大家有所帮助。