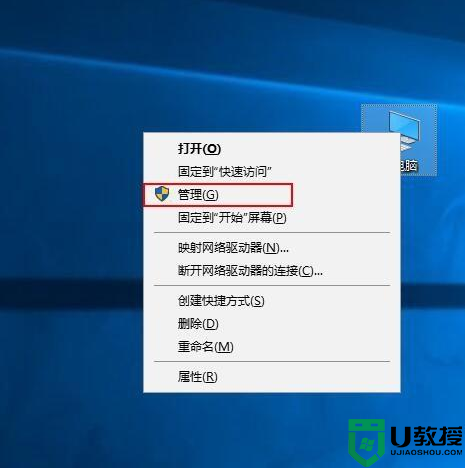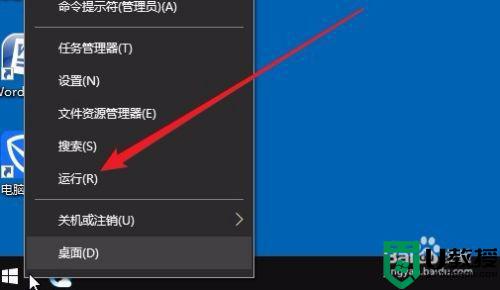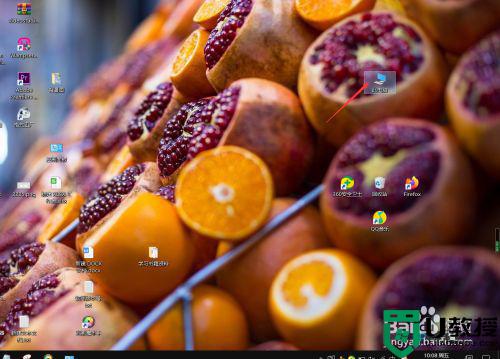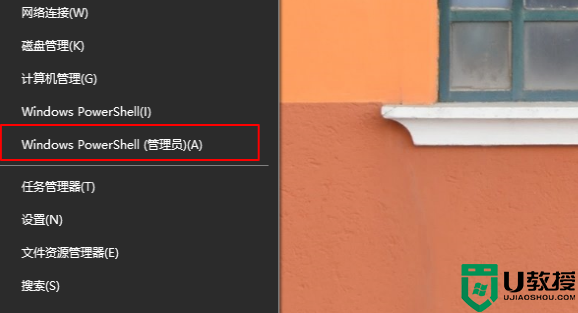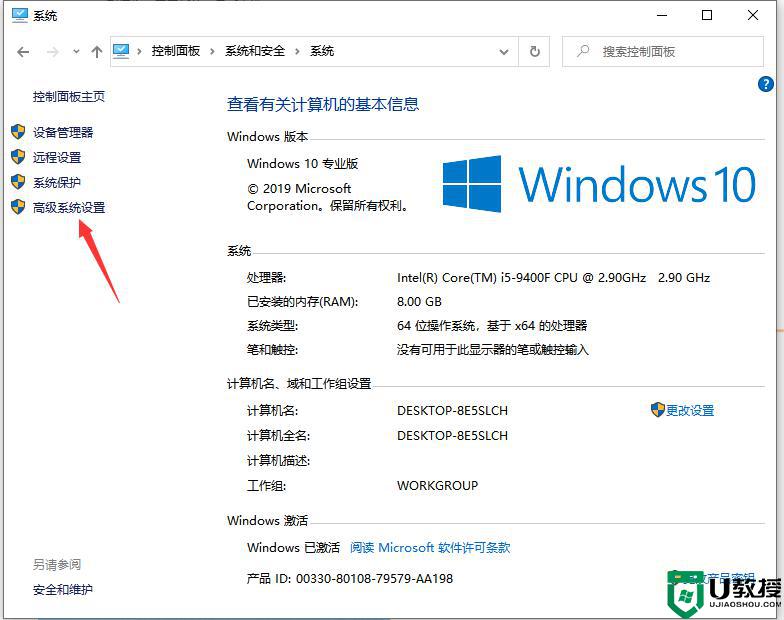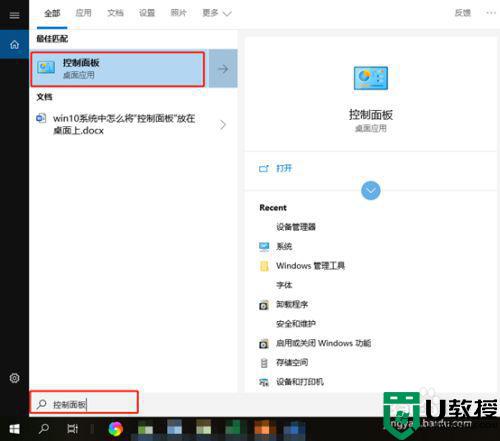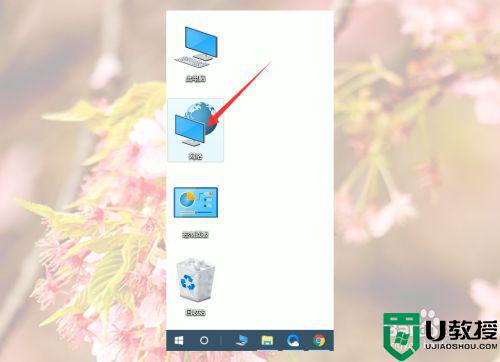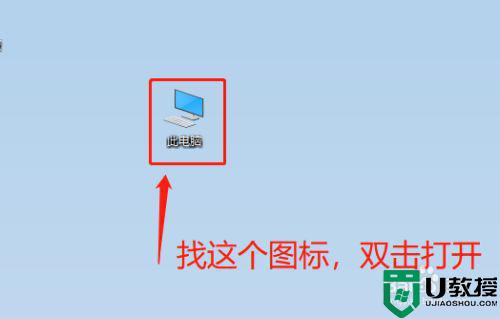win10电脑硬盘读写速度慢怎么操作 加快win10电脑硬盘读写速度的方法
时间:2021-12-12作者:mei
电脑硬件一个非常重要的组件,存储着各种重要的数据资料。大家有没有遇到win10电脑硬盘读写速度很慢,影响我们工作的效率,为了提升硬盘性能,今天教程分享一招加快win10电脑硬盘读写速度的方法。
推荐:win10专业版原版镜像
1、首先,打开此电脑。
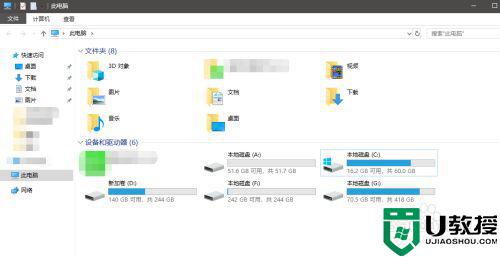
2、然后对硬盘右键,选择属性。

3、然后将图中位置对勾去掉。
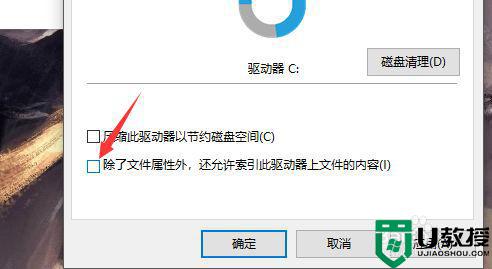
4、去掉后,点击应用。
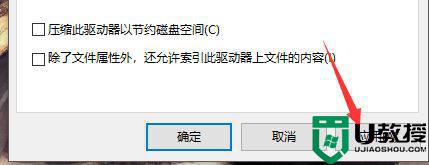
5、然后选择仅将更改应用于驱动器。
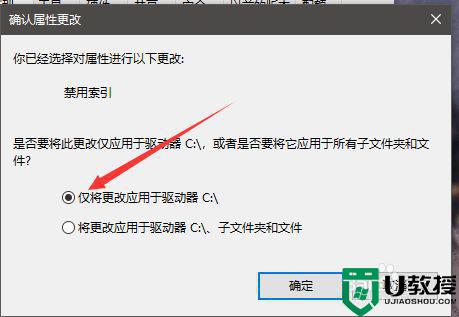
6、最后点击确定即可。
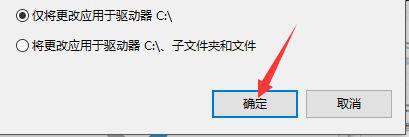
win10硬盘读写速度很大程度上也影响着电脑的性能,参考教程设置后,电脑硬盘读写速度变快许多。