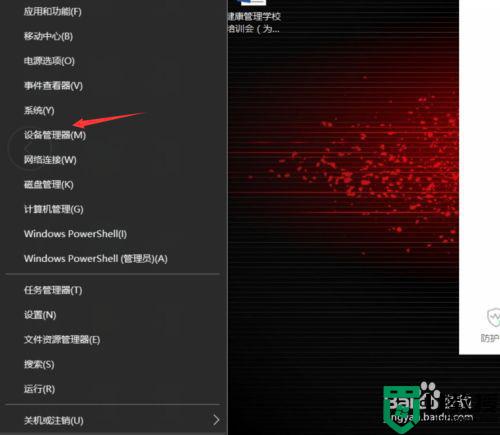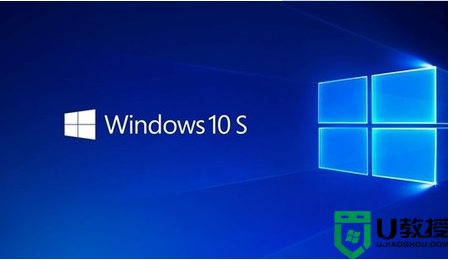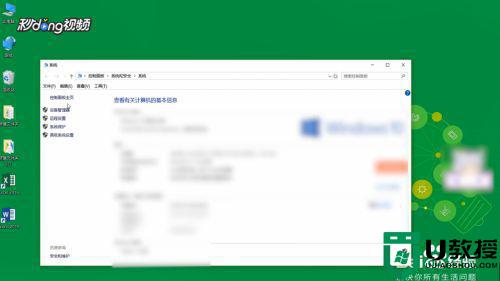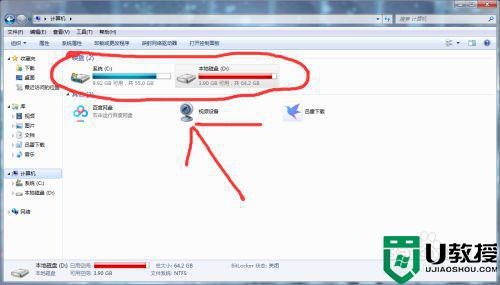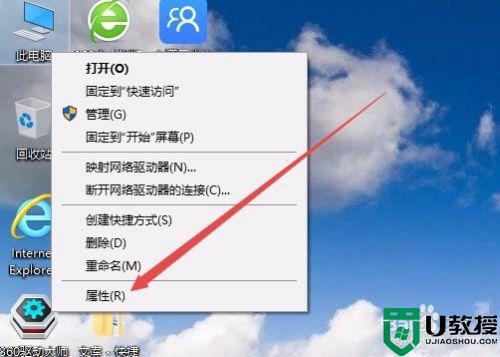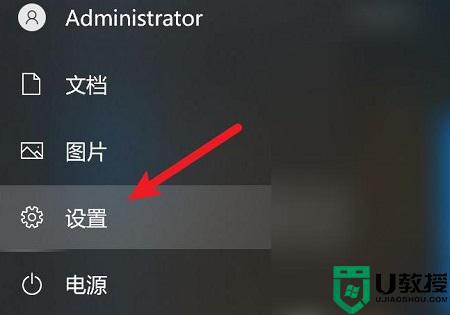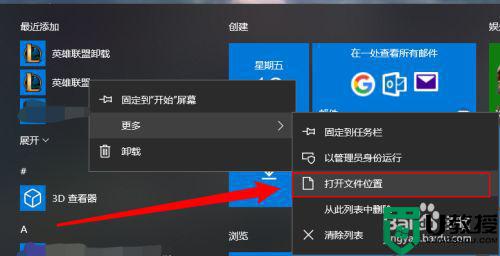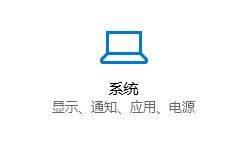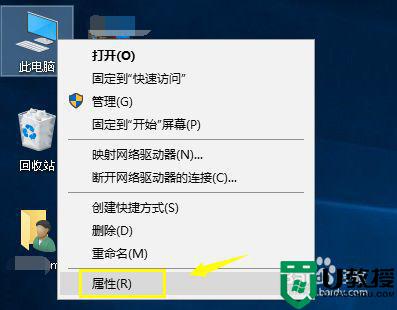win10电脑为什么间歇性断网 win10电脑间歇性断网的解决教程
时间:2022-08-24作者:mei
电脑没网络什么事情都干不了,近期,有用户反馈win10系统总出现间歇性断网,给操作带来很多不便,遇到此问题先检测网线与机箱的连接有没有松动,再看一下网线有没有受损,如果没有问题,那和网卡驱动有关系,接下去和大家详解win10电脑间歇性断网的解决教程。
推荐:win10专业版系统
1、在Windows10系统桌面,我们右键点击“此电脑”图标,在弹出的菜单中选择“属性”菜单项。
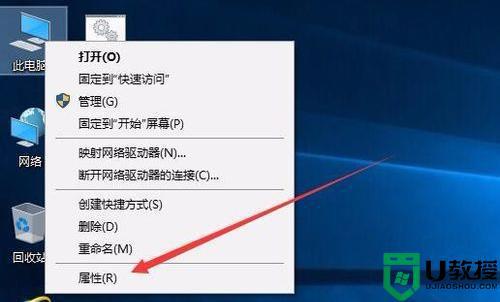
2、此时可以打开计算机系统属性窗口,点击左侧边栏的“设备管理器”菜单项。
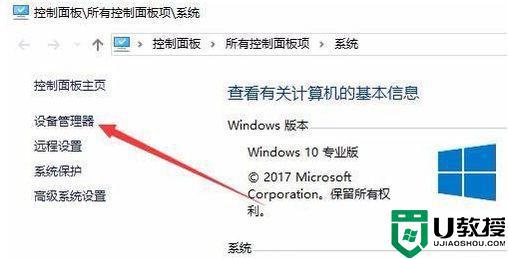
3、这时可以打开电脑的设备管理器窗口,在这里找到“网络适配器”一项。
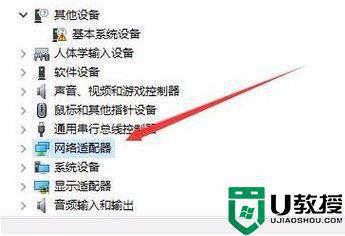
4、双击网络适配器菜单项后,可以打开该菜单,找到我们的网卡驱动。

5、右键点击网卡驱动程序,然后在弹出菜单中选择“属性”菜单项。
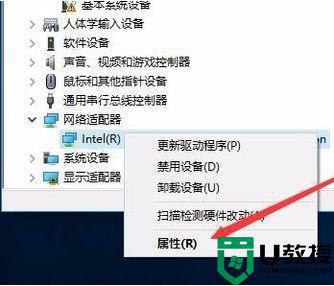
6、这时会打开网卡属性窗口,点击上面的“电源管理”标签。
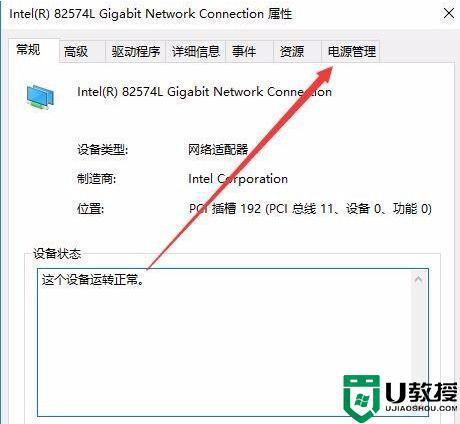
7、在打开的新窗口中,我们取消“允许计算机关闭该设备以节约电源”前的勾选。最后点击确定按钮 ,重新启动后就不再出现断网的问题了。
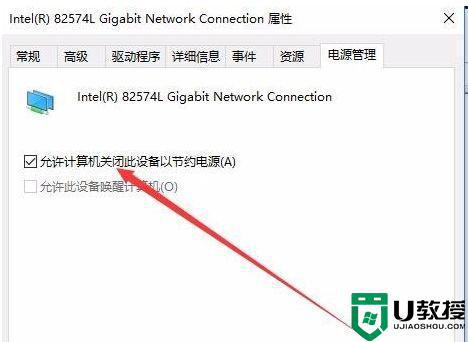
win10电脑间歇性断网影响正常上网,很影响使用的,遇到这种问题要先找到故障原因,然后在对症下药解决。