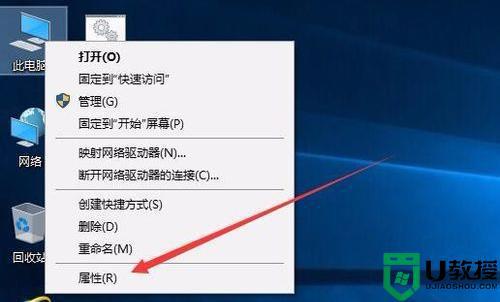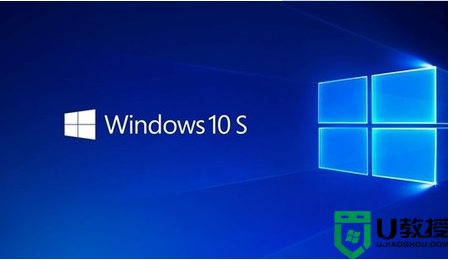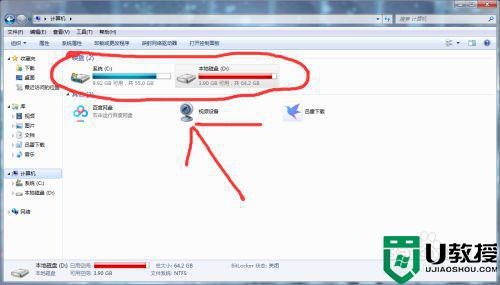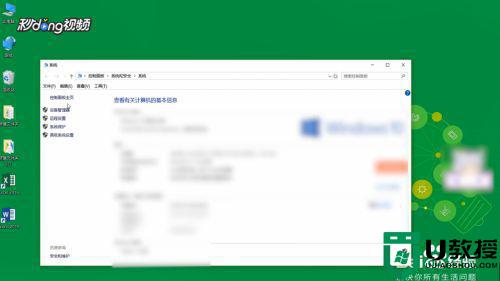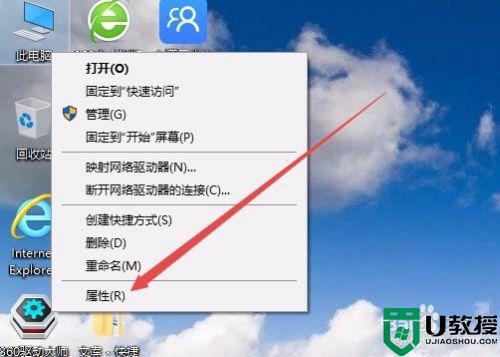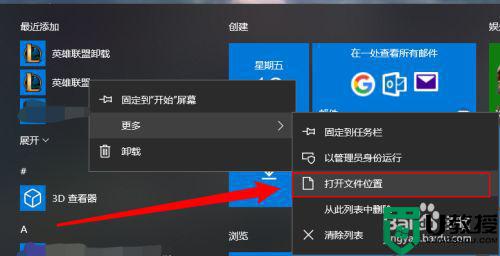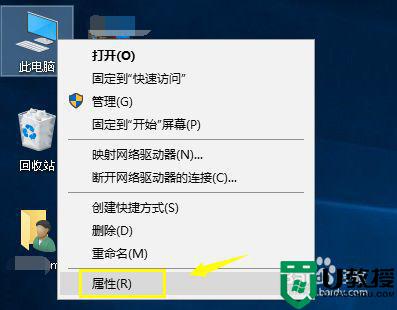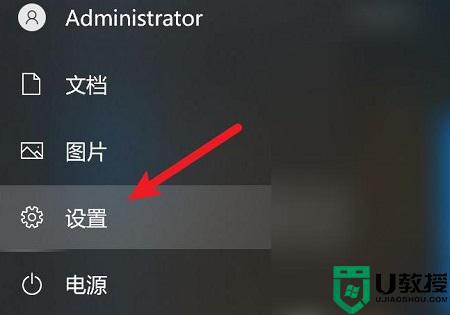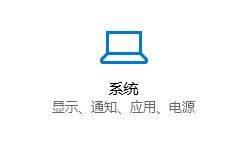怎么解决win10间歇性断网 win10间歇性断网怎么办
近期有win10用户说他在玩电脑的时候,突然就断网了,之后又自动连接上了,就是间歇性的断网,也不知道是哪里动到了才这样,那么win10间歇性断网怎么办呢,解决方法很简单不难,下面小编给大家分享win10间歇性断网的解决方法。
推荐系统:Windows10专业版下载
解决方法:
1、首先win+x出现弹出的菜单,点击菜单上面的设备管理器(M)进入设备管理器(M),之后进入设置。
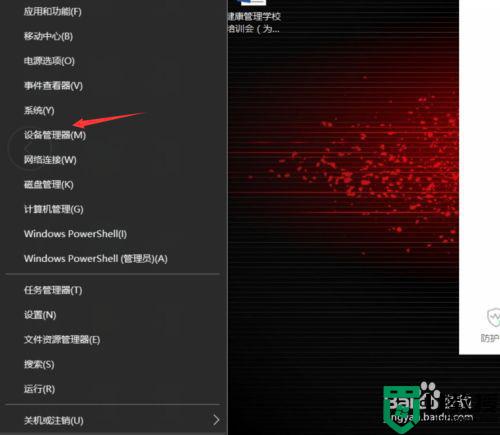
2、在设备管理器上面,你找到,网络适配器,之后点开出现几种网络适配器,之后你需要确定这几种是不是出问题了。
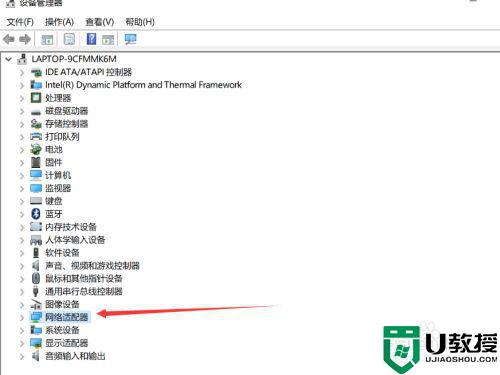
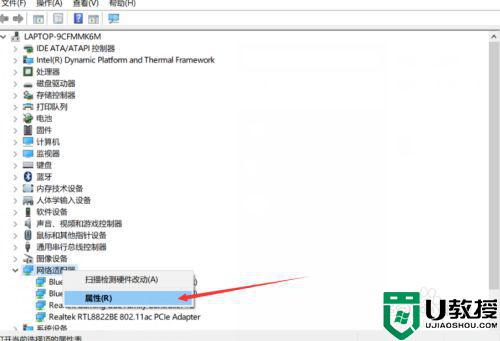
3、右键点击“属性”之后进入观察是否运行正常,如果不正常,就用疑难解答那个系统自动修复来修复看看。
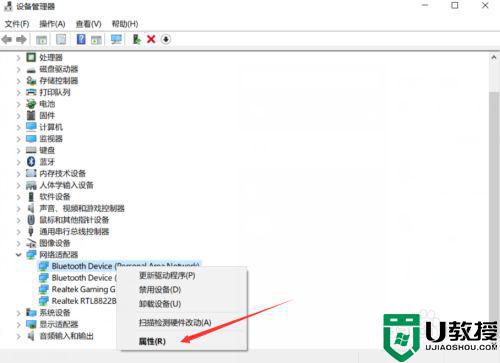
4、还有就是更改你电源的配置,电影如果是节能模式,也会出现断网的情况的,所以win+x选择电源选项(O)。
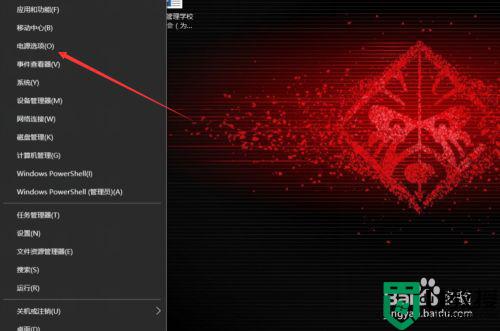
5、进入后找到电源与睡眠,右下角找到相关设置里的其他电影设置,点击进入。
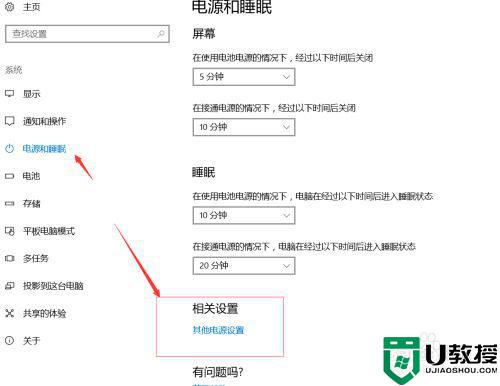
6、将电源的模式改成其他模式,不要选择节能模式,或者你在节能模式里面的更多计划设置里,将节能的网络选项修改一下。
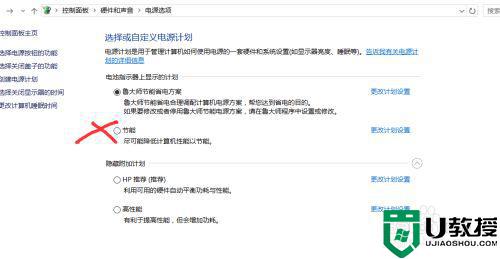
以上就是win10间歇性断网的解决方法,有同样出现一下断网一下自动连接的话,可以按上面的方法来进行解决。