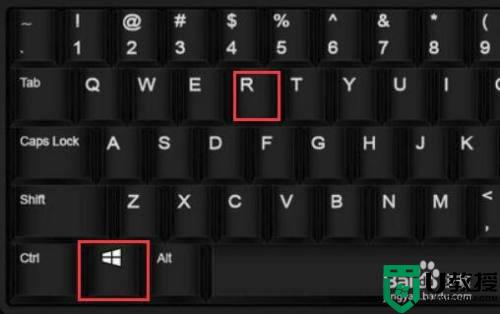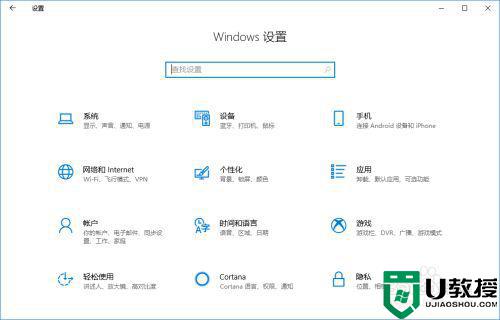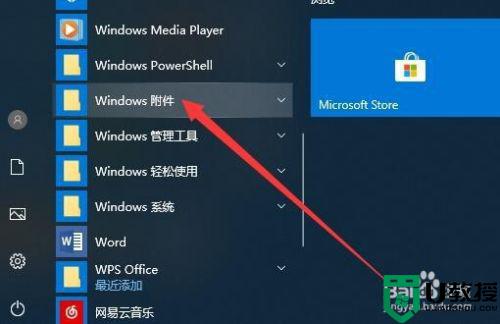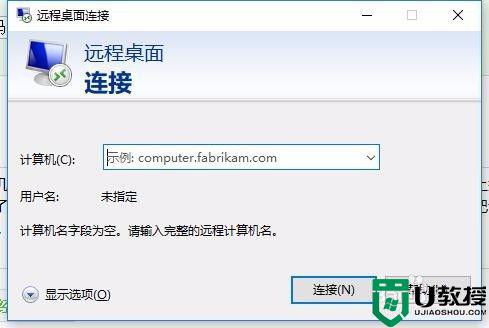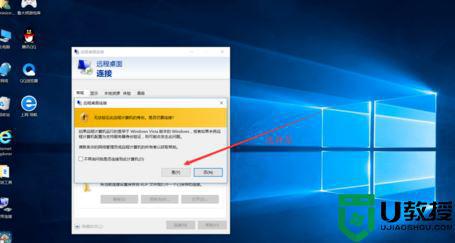win10开启远程桌面
时间:2023-02-15作者:admin
首先,打开win10远程桌面1。首先打开“设置”,然后点击“系统”,在左侧菜单中点击“远程桌面”;


2.在“远程桌面”页面中,选中“允许远程连接到这台计算机”;
3.在“为远程连接设置用户”一栏中,勾选“所有用户都可以远程连接”,点击“确定”;
4.然后,在“远程桌面”页面,点击“高级设置”;
5.在“远程桌面”页面,勾选“允许用户使用网络登录”,点击“确定”;
6.然后,返回“远程桌面”页面,点击“更改设置”按钮,弹出“系统属性”窗口;
7.在“系统属性”窗口中,单击“远程”选项卡,在“远程桌面”栏中选中“允许远程连接到此计算机”,然后单击“确定”以完成打开win10远程桌面的设置。
二、win10远程桌面的使用
1.在另一台电脑上打开开始菜单,在搜索框中输入“远程桌面连接”,然后点击“远程桌面连接”图标;
2.在“远程桌面连接”窗口中,输入要连接的远程计算机的IP地址,然后点击“连接”;
3.在弹出的用户名窗口中,输入用户名和密码,然后点击确定;
4.输入正确的用户名和密码后,可以进入远程桌面,操作远程电脑;
5.如果要断开远程桌面,可以点击右上角的“断开”按钮或者点击“开始”菜单中的“断开”按钮;
6.此外,您可以单击“远程桌面连接”窗口中的“选项”按钮。在“选项”页面中,您可以设置远程桌面的一些参数,例如设置远程音频和网络。
总之,win10远程桌面非常方便,可以让我们远程操作另一台电脑,节省时间,提高效率。这是一个非常实用的功能。