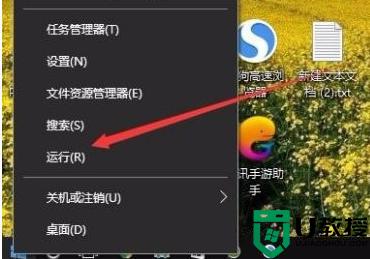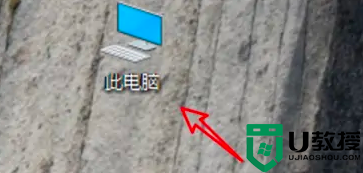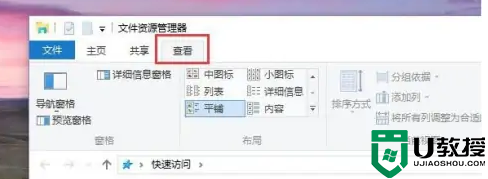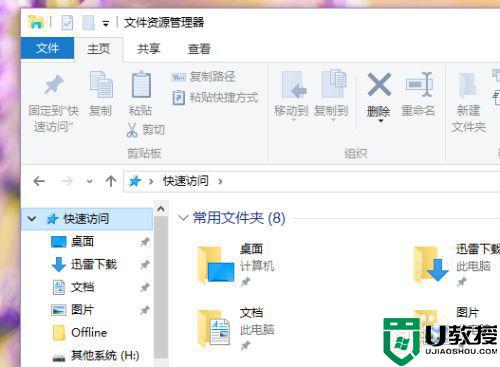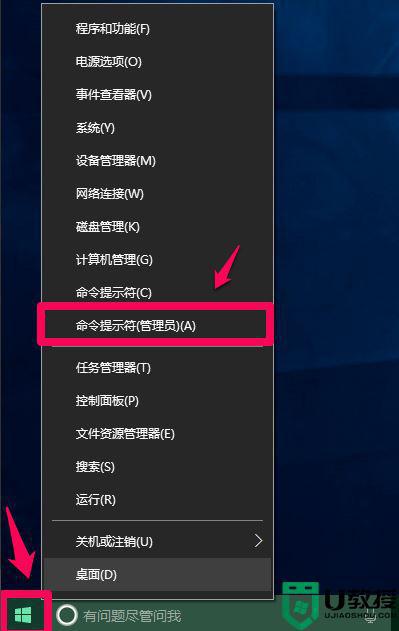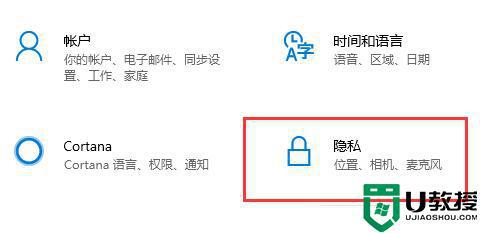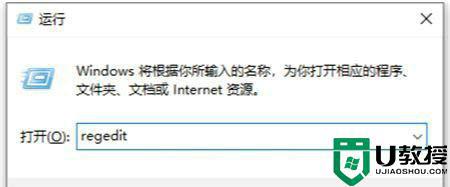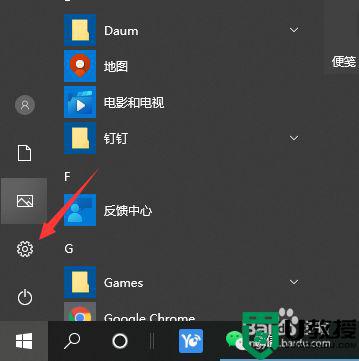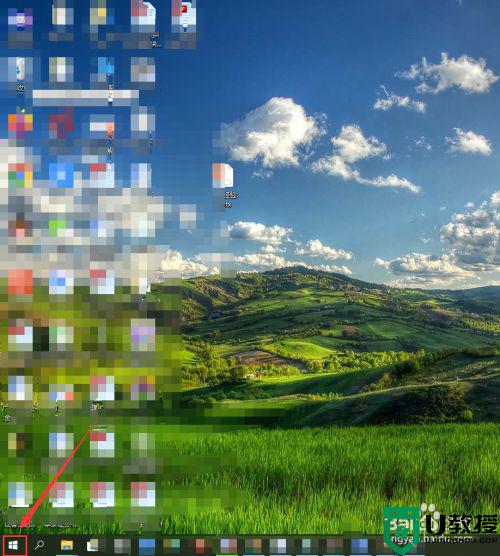Win10系统快速关闭无响应进程的详细步骤
一些用户说win10系统打开程序总处于无响应等状态,为什么会这样?一般同时打开太多程序就会发生无响应等情况,虽然等待也可以解决,但太耽误时间了,有什么快速关闭无响应进程的方法?方法有的,接下去和大家分享具体解决方法。
具体方法如下:
一、输入命令
如果你想结束一个进程,可以执行以下命令:
【taskkill.exe /im explorer.exe /f】
其中taskkill.exe是结束进程的程序,参数/im可以让你输入具体进程名称,explorer.exe是文件资源管理器的程序名(此处为举例),参数/f是强制执行。
如果你想终止所有无响应进程,可用如下命令:
【taskkill.exe /F /FI "status eq NOT RESPONDING"】
其中参数/FI可让你输入后面的要求,比如该命令中的“status eq NOT RESPONDING”意为“状态 等于 无响应”。
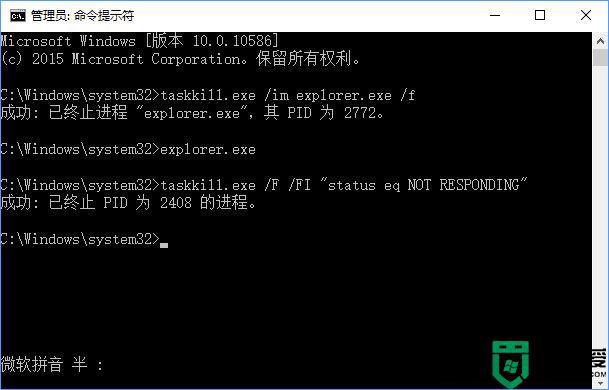
完整的命令参数如下图所示:
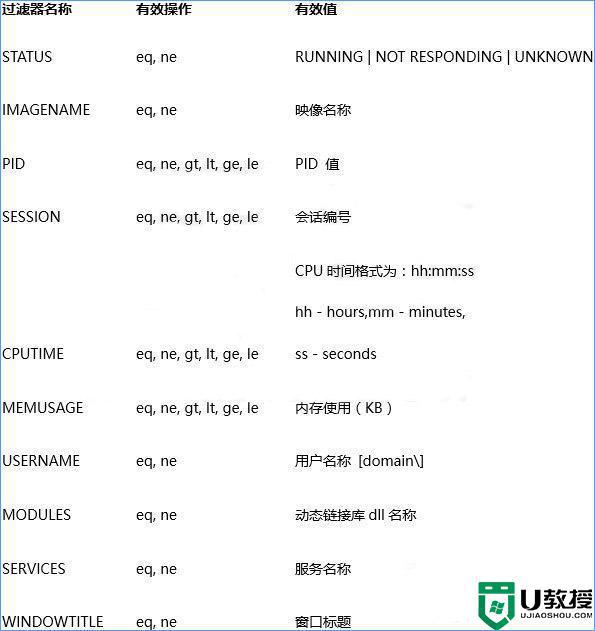
二、制作快捷方式
1、桌面点右键,选择新建→快捷方式;
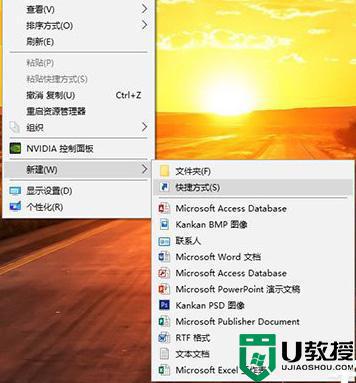
2、输入上述完整命令,点击下一步继续,并自定义快捷方式名称即可
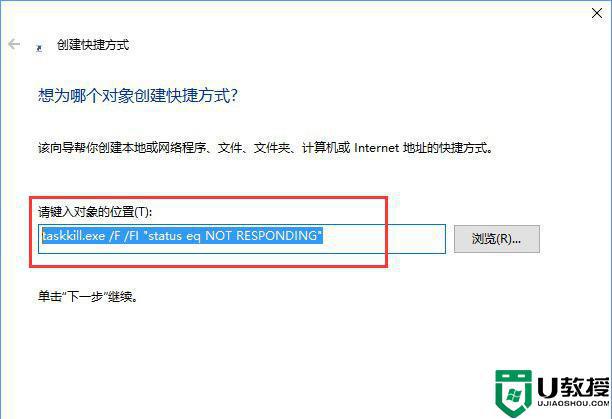
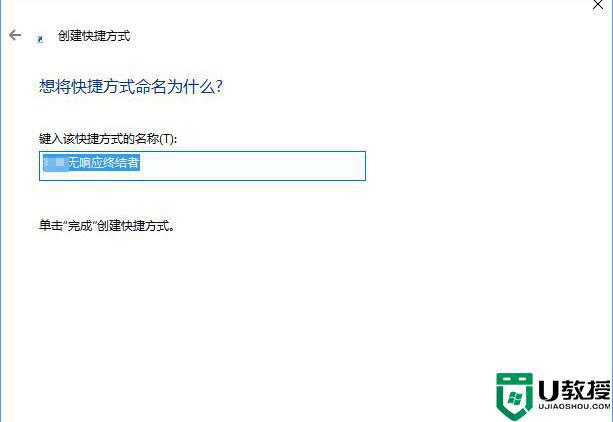
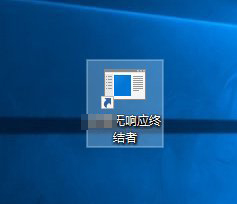
三、添加右键菜单
新建文本文档,将以下代码输入并保存为.reg格式即可
【Windows Registry Editor Version 5.00
[HKEY_CLASSES_ROOTDesktopBackgroundShellKillNotResponding]
"MUIverb"="结束无响应进程"
"Position"="Top"
[HKEY_CLASSES_ROOTDesktopBackgroundShellKillNotRespondingcommand]
@="cmd.exe /K taskkill.exe /F /FI "status eq NOT RESPONDING""】
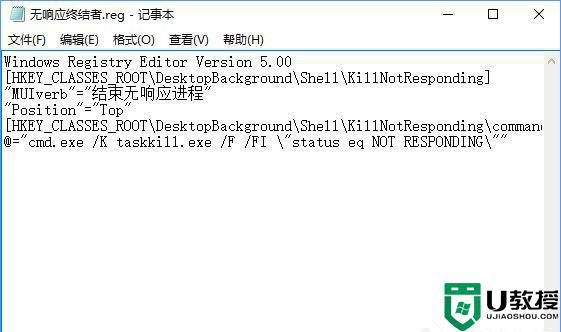
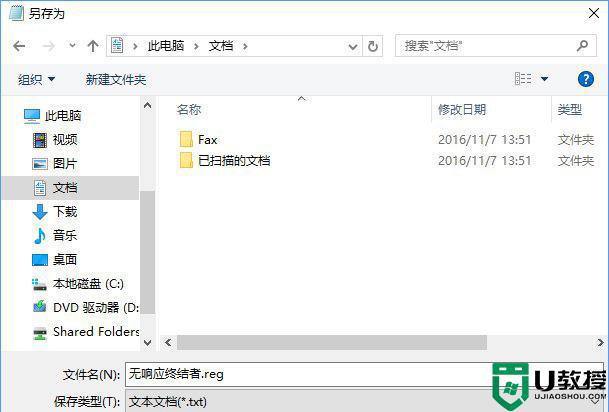
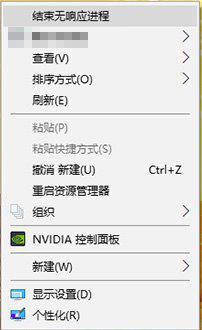
参考教程设置后,我们就可以快速关闭win10系统无响应进程,掌握此方法对操作电脑也有很大帮助。