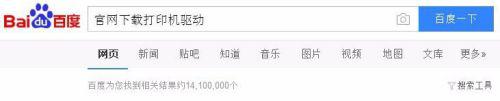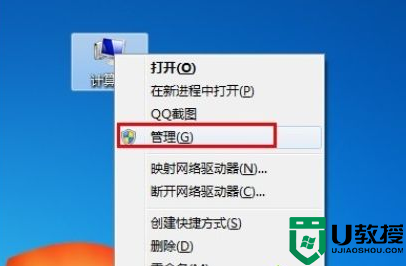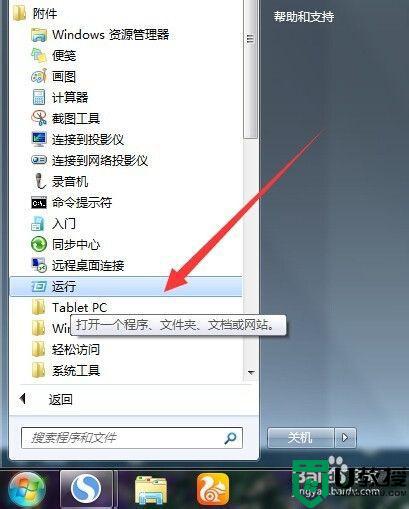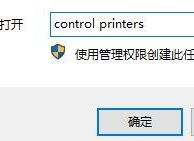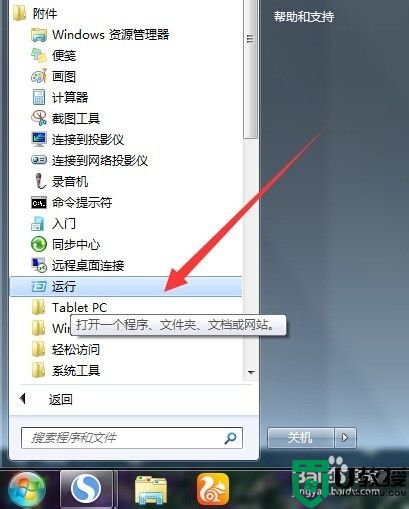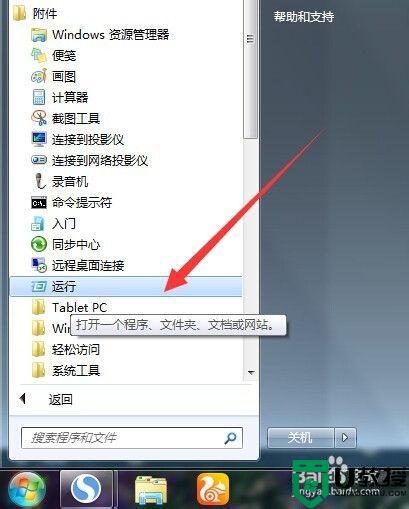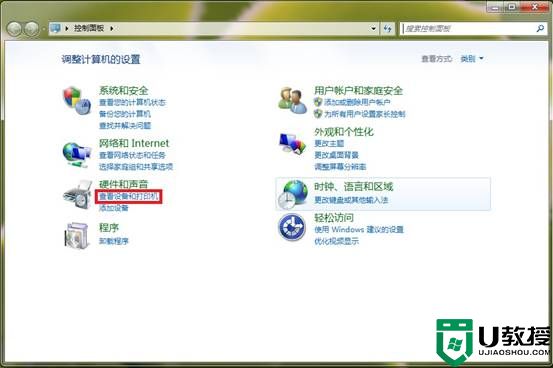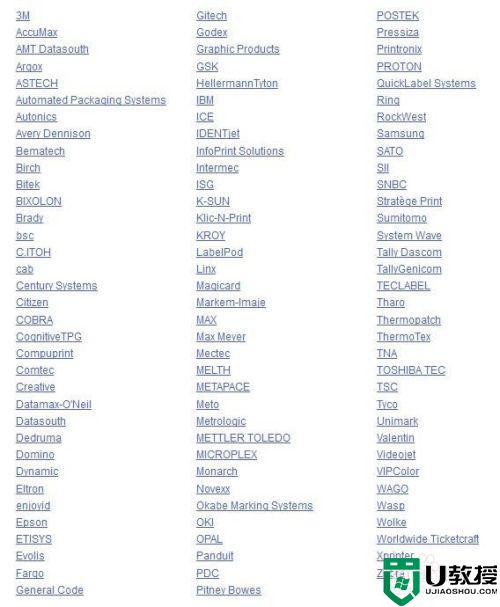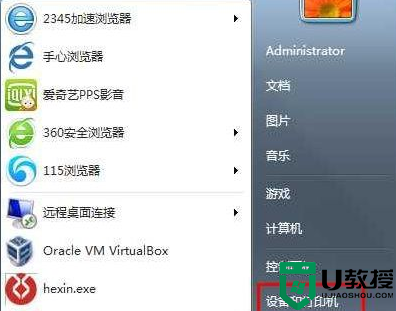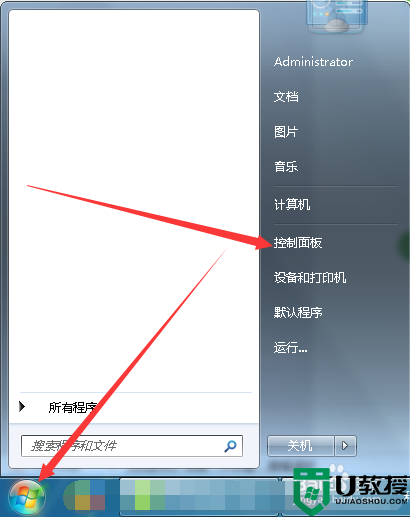win7打印机驱动安装不上是什么原因 详细教你给win7安装打印机驱动
打印机是办公中比较常见的设备之一,使用打印机打印文件要安装了打印驱动程序,这样电脑才能和打印机进行连接并打印。近期,一些用户遇到win7系统出现打印机驱动安装不上的情况,造成此故障的原因有很多,面对此难题,本篇教程详细教大家给win7安装打印机驱动的方法。
一、检查打印机服务是否启动
1、在电脑上点击左下角的【开始】图标,然后点击打开【控制面板】。
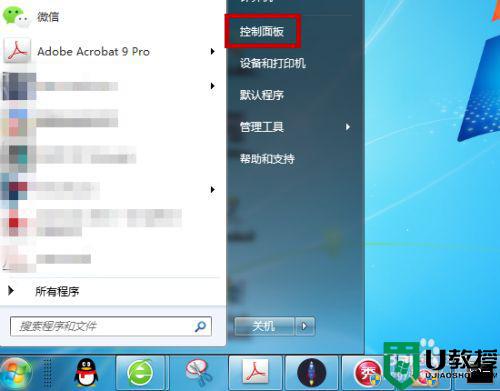
2、控制面板里点击【系统和安全】。
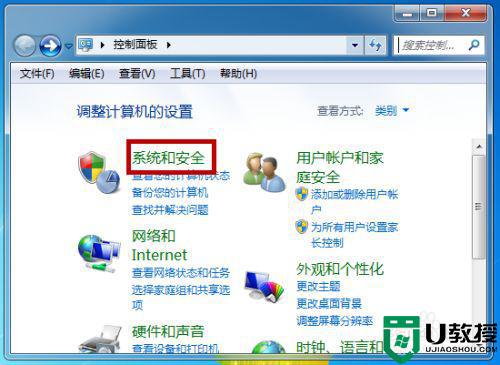
3、接着在系统和安全里面找到【管理工具】并点击打开管理工具。
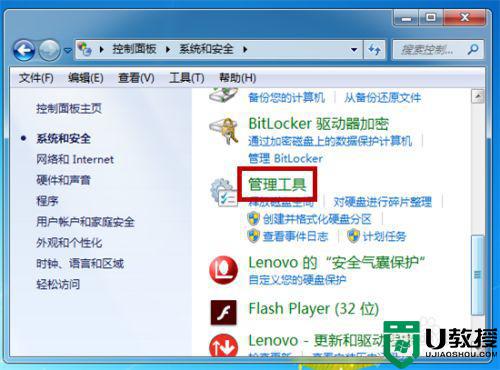
4、在管理工具中点击打开【服务】。
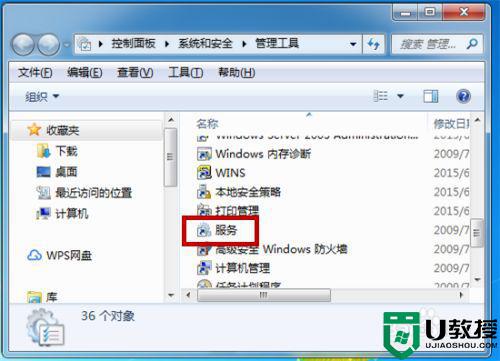
5、服务列表里找到【Print Spooler】并双击,这个是打印机服务功能。
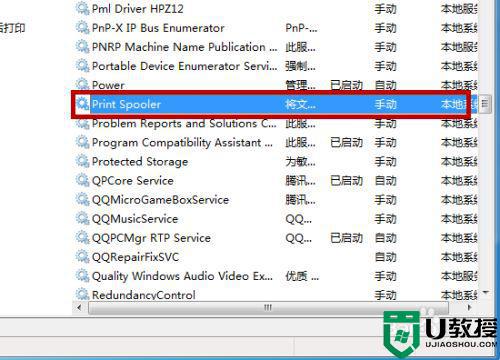
6、我们需要做的设置是把服务类型选择为【自动】。
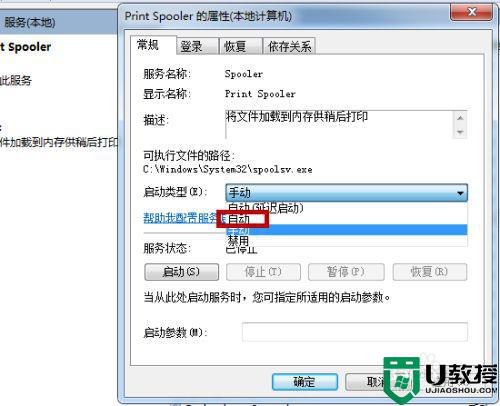
7、接着在服务状态里点击【启动】按钮,这时候打印机服务就会自动启动,设定好后即可开启打印机服务。
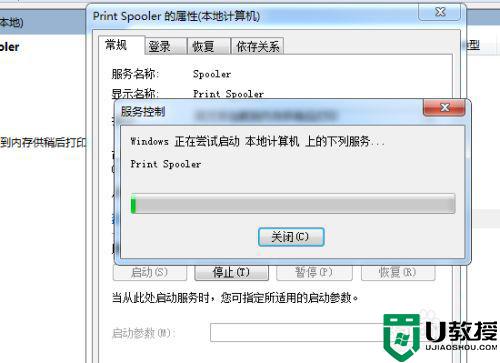
二、添加打印机1、在电脑的控制面板里点击【查看设备和打印机】。
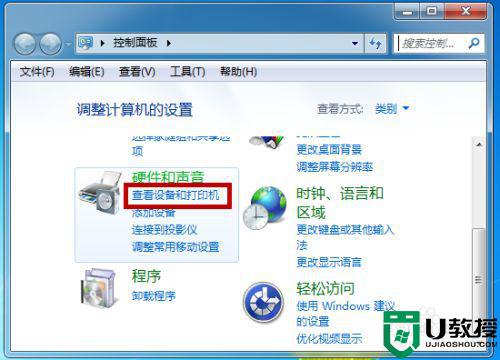
2、接着点击上方的【添加打印机】。
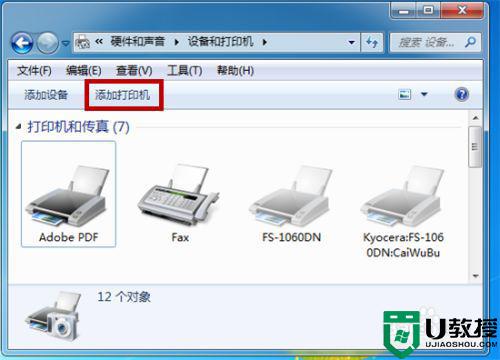
3、我们需要选择添加的是本地打印机还是网络打印机,选择好后点击【下一步】。
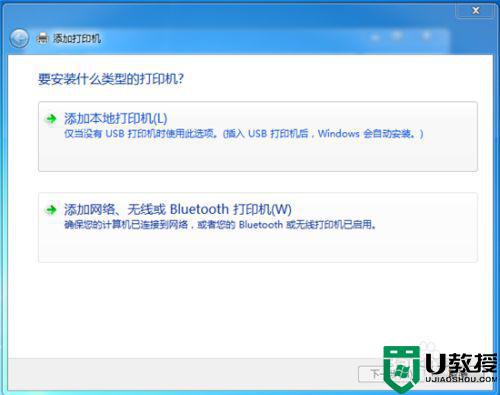
4、然后会搜索打印机,找到我们要添加的打印机后选择,点击【下一步】。
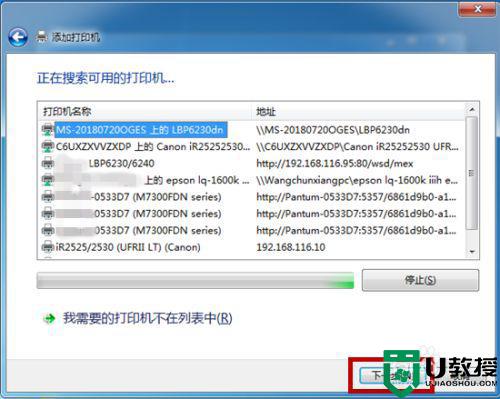
5、系统会自动搜索打印机的驱动程序,这个过程可能会稍微久点。
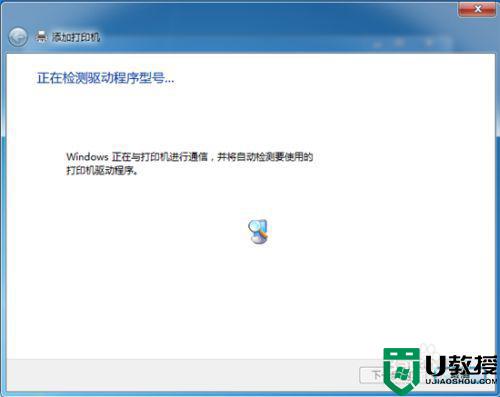
6、搜索到打印机程序后大家就可以选择安装,或者从CD里安装也行,没有的去打印机厂家下载打印机程序安装即可。
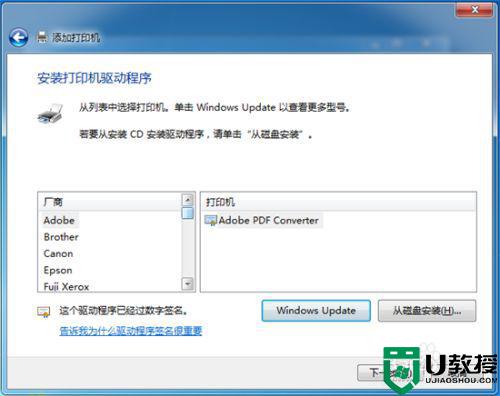
现在很多公司都配备了打印机,如果出现打印机驱动安装不上的情况,可以试试上述教程来修复。