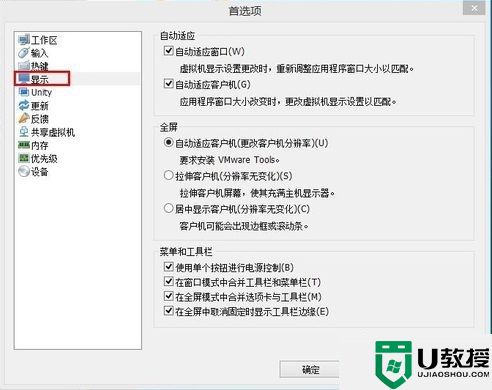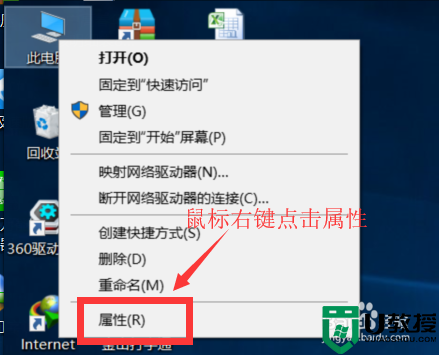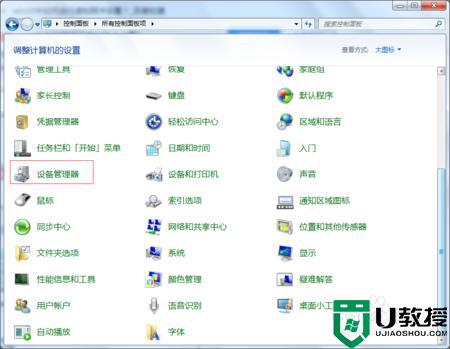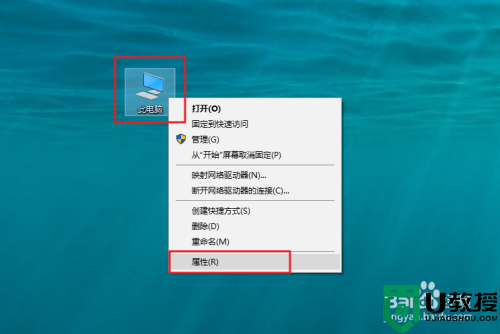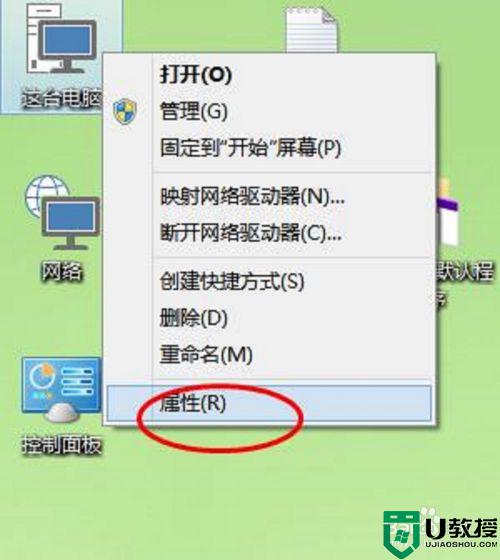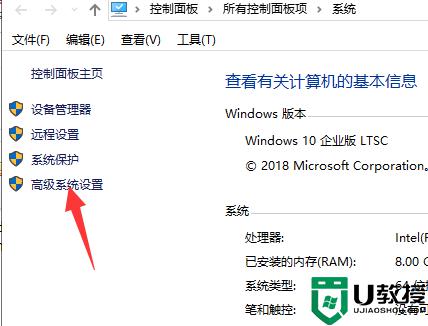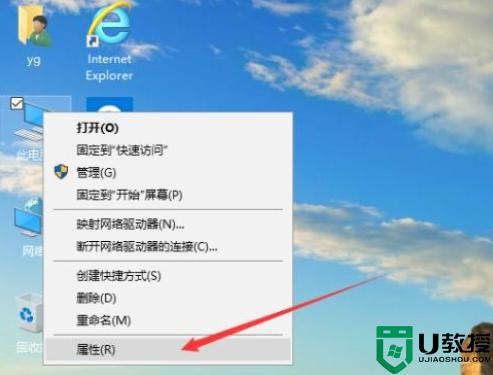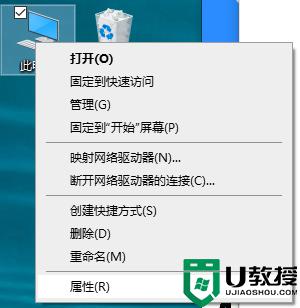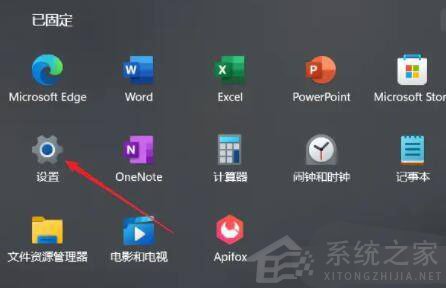如何设置让win10虚拟机玩游戏不卡 让win10虚拟机玩游戏不卡的设置方法
时间:2022-10-14作者:mei
很多用户喜欢使用win10虚拟机玩游戏,但是操作过程中容易出现卡顿等情况,为避免此类事情发生,可以进行简单设置让虚拟机玩游戏不卡,那么具体怎么操作?下面图文详解让win10虚拟机玩游戏不卡的设置方法。
推荐:永久激活win10专业版
1、进入系统桌面后右键计算机并点击“属性”。
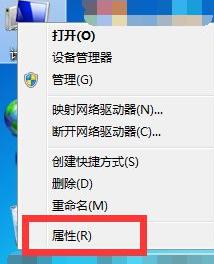 2打开高级设置
2打开高级设置
进入系统页面后找到左上方的“高级系统设置”并打开。
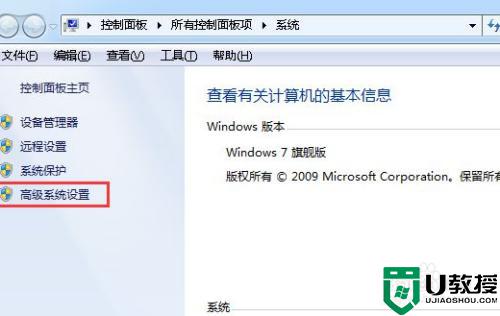 3选择高级选项
3选择高级选项
进入系统属性页面后点击上方位置的“高级”选项,在高级选项下找到性能选项并点击设置。
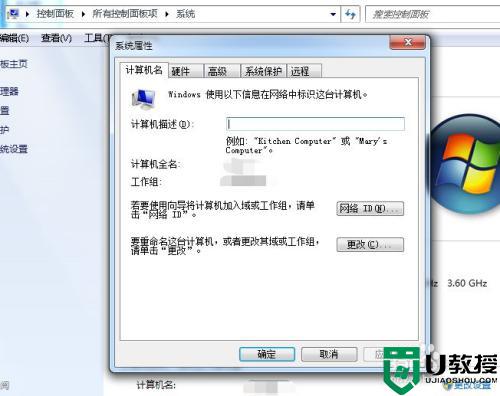
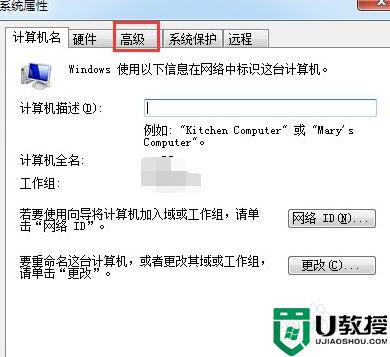 4更改内存
4更改内存
在高级选项下找到性能选项并点击设置进入性能选项页面后在视觉效果页面后选择“最佳性能”设置好之后点击上方的“高级”在虚拟内存下选择“更改”。
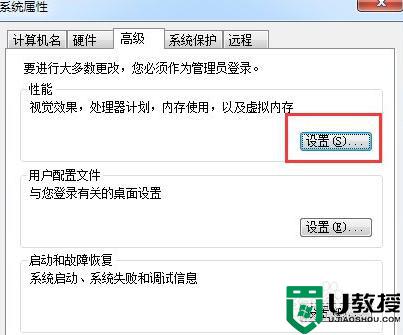
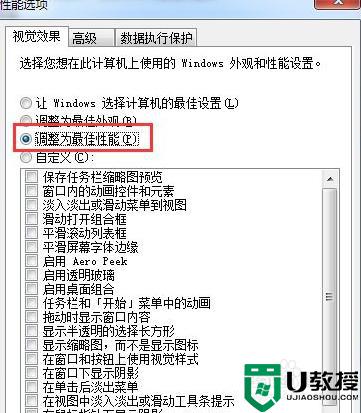
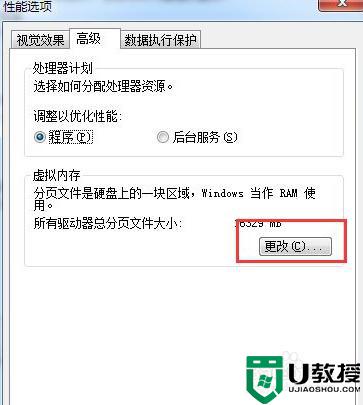
通过教程步骤设置,我们使用win10虚拟机玩游戏也就不卡,玩游戏心情也变愉快许多。