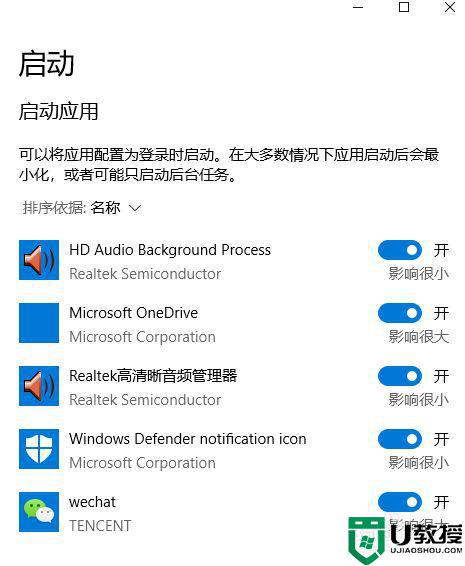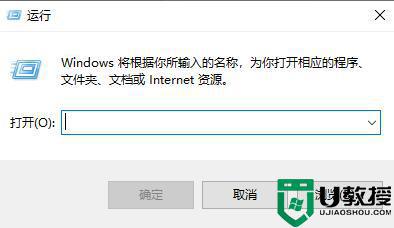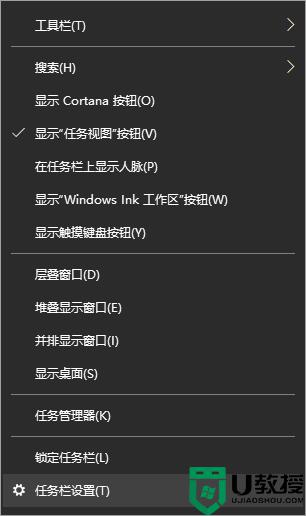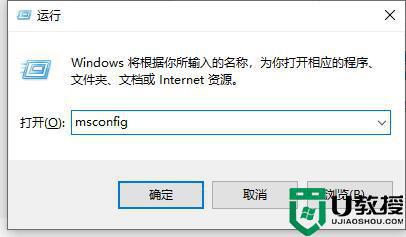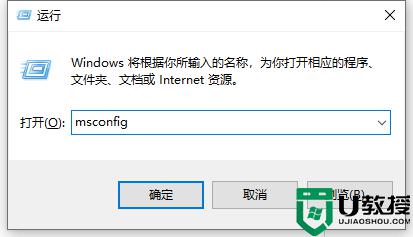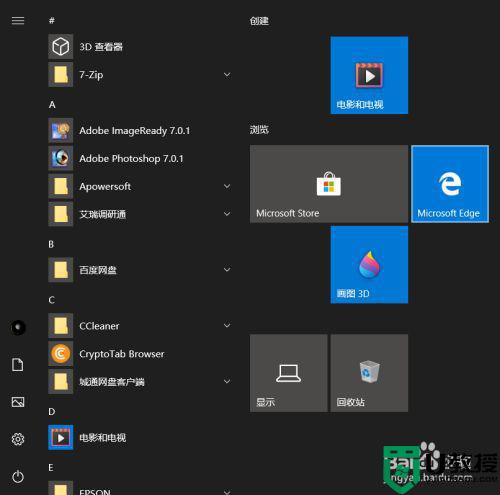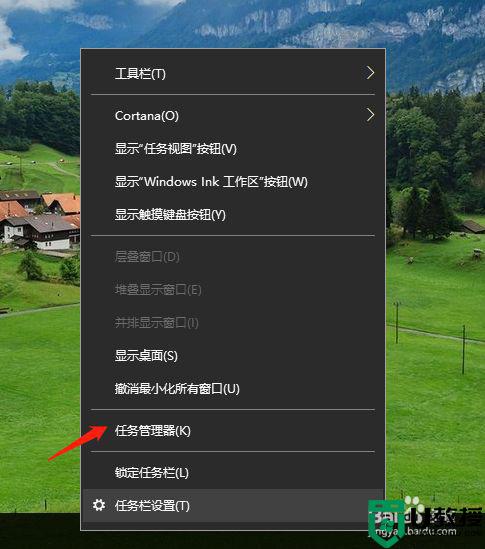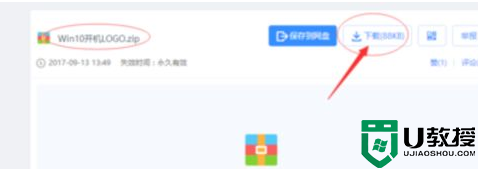win10怎么修改开机启动项 win10系统如何更改开机启动项
时间:2022-09-05作者:xinxin
当用户在启动最新版win10电脑的时候,系统中一些程序或者相关服务就会随之启动,而有些程序或者服务都是用户不需要用到的,因此我们可以通过更改win10系统开机启动项来提高电脑开机速度,那么win10怎么修改开机启动项呢?这里小编就来告诉大家win10系统更改开机启动项设置方法。
推荐下载:win10安装版下载64位
具体方法:
1、在windows10桌面,右键点击桌面左下角的开始按钮,在弹出的菜单中选择运行菜单项。
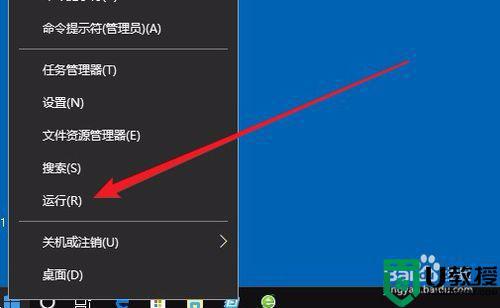
2、这时就会打开windows10的运行窗口,在窗口中输入命令shell:startup,然后点击确定按钮。
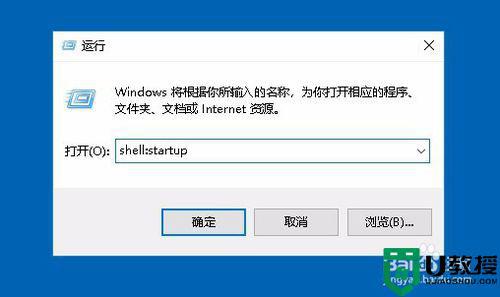
3、这时就可以打开windows10系统的启动文件夹。
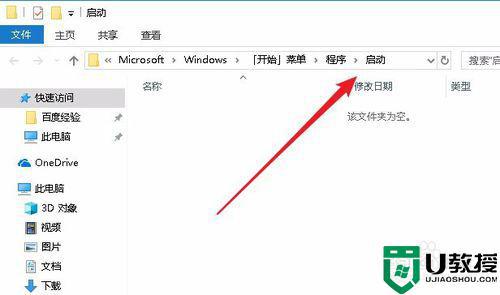
4、把需要开机启动的应用或是程序的快捷方式拖动到该文件夹中,这样以后电脑开机的时候,就会自动启动这些应用。
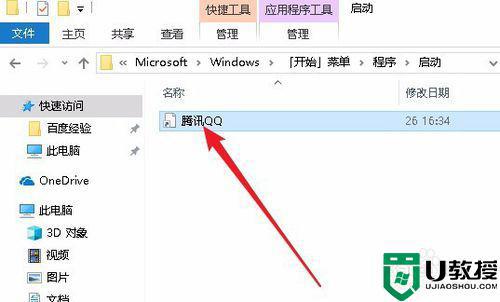
上述就是小编教大家的win10系统更改开机启动项设置方法了,还有不清楚的用户就可以参考一下小编的步骤进行操作,希望能够对大家有所帮助。