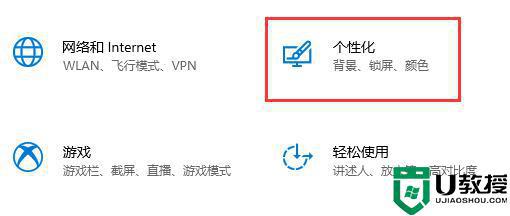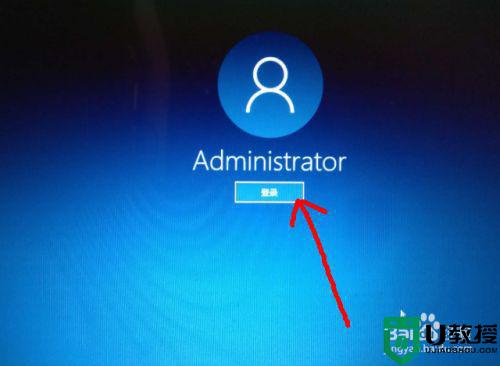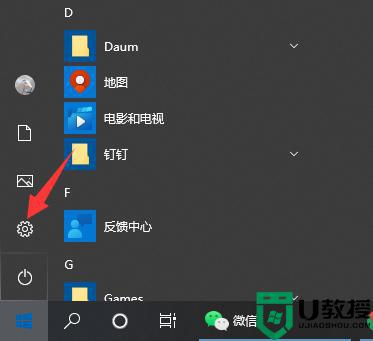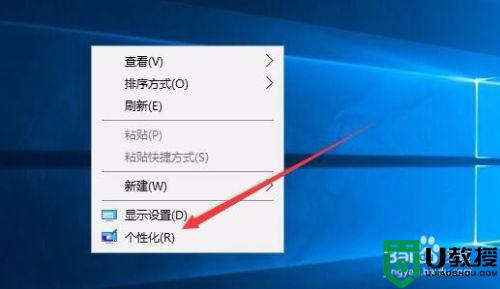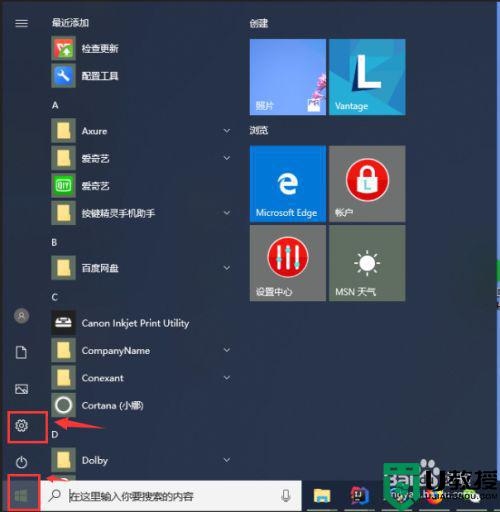win10怎么关闭锁屏密码 win10系统如何关闭锁屏密码
在运行win10系统的过程中,当电脑一段时间没有操作时,系统就会自动进入到锁屏模式,而在win10电脑有设置开机密码的情况下,进入锁屏模式同样会有锁屏密码,在重新进入时需要输入密码很是麻烦,对此win10怎么关闭锁屏密码呢?今天小编就来告诉大家win10系统关闭锁屏密码设置方法。
推荐下载:windows10精简版镜像
具体方法:
1、设置登录密码先打开电脑的设置,可以点击电脑右下角的通知,然后在里面可以找到设置,也可以打开电脑的控制面板 。
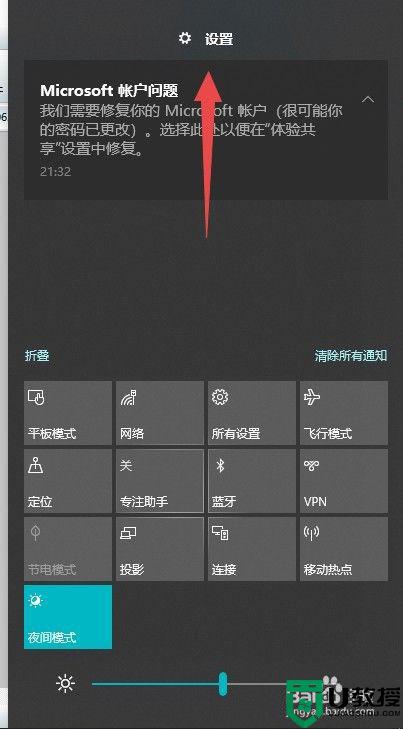
2、进入设置以后,我们点击账户,在账户里面,我们在选择登录选项。
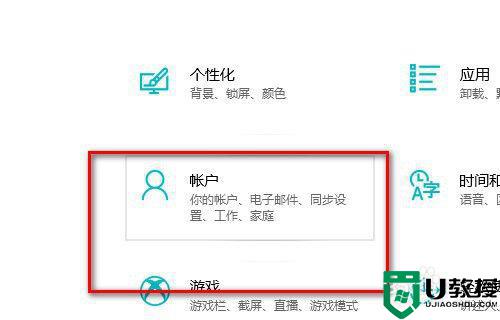
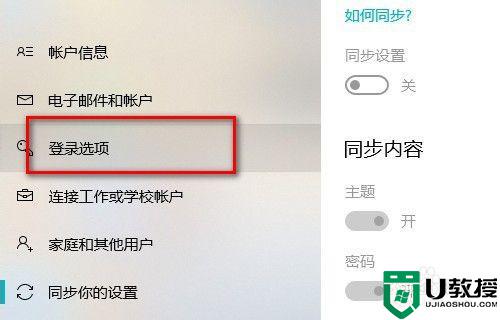
3、然后再登录选项的右边有一个密码设置,因为我已经设置了密码,所以在这里我可以直接修改密码,如果你的电脑没有设置过锁屏密码,就可以进行添加密码,比如说你可以添加图片密码。
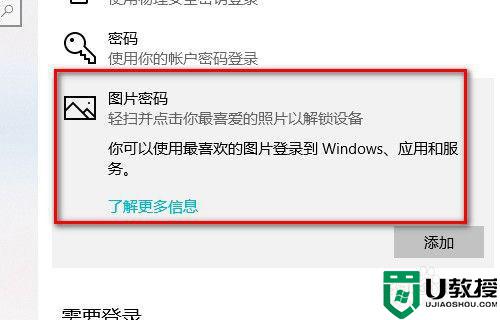
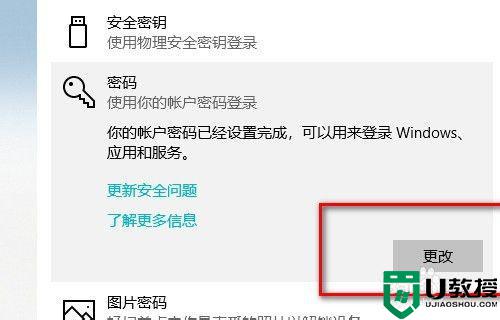
4、在这里我们点击修改密码,修改密码需要输入当前的密码,然后再输入新密码。
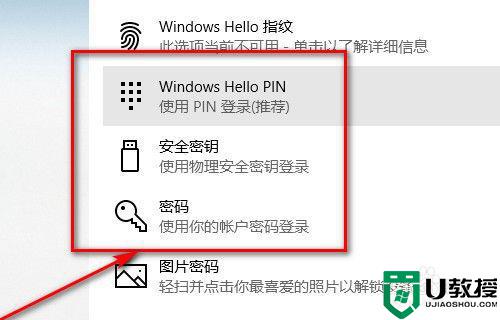
5、当你确认好自己的密码,还有密码提示的数字的时候,点击下一步。
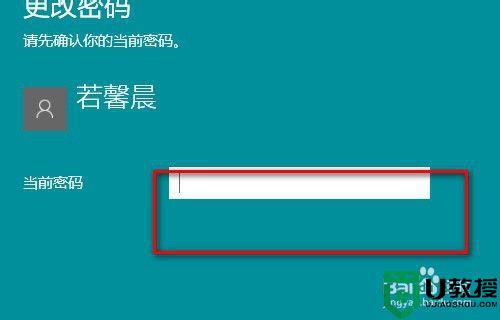
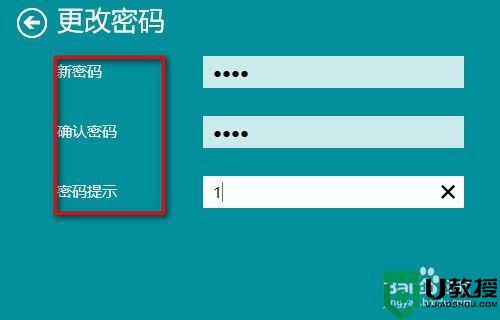
6、这个密码应用到自电脑账户锁屏密码当中了。
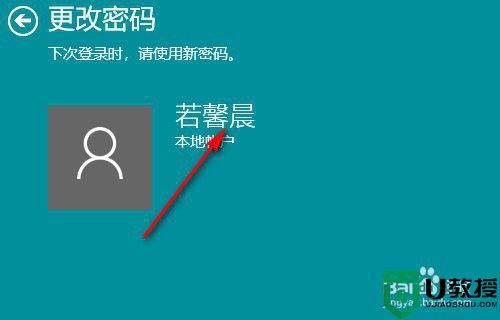
步骤2、1、现在教大家如何取消锁屏密码,右键点击开始找到运行。
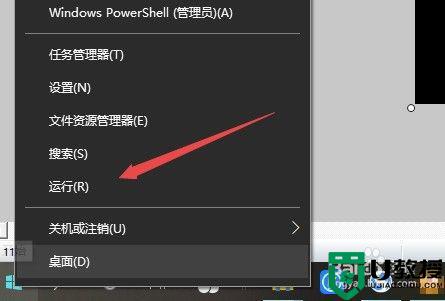
2、在运行里面输入字母netplwiz,点击确认 。
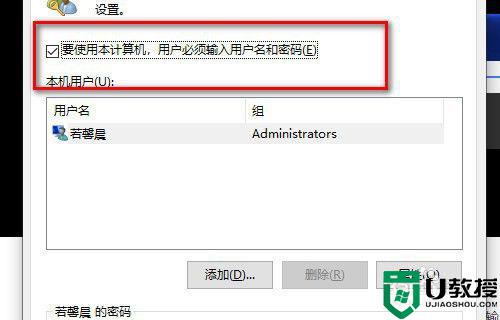
3、然后我们把用户必须输入用户和密码,才可以使用本计算机里面的✓给删掉。
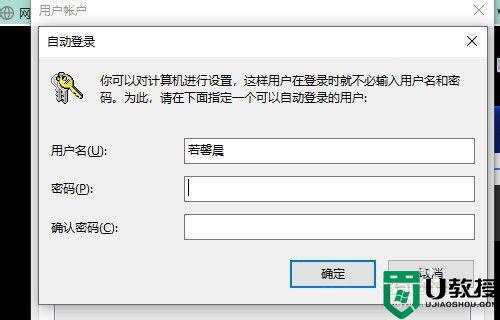
4、删掉那个勾以后,点击确认,需要你输入你设置的登录密码才可以删掉,确认密码,以后你你登录电脑的时候都不需要输入锁屏密码了。
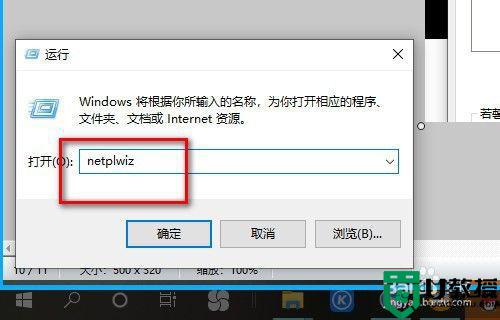
上述就是关于win10系统关闭锁屏密码设置方法全部内容了,还有不懂得用户就可以根据小编的方法来操作吧,希望能够帮助到大家。