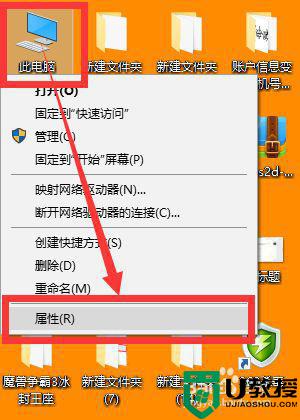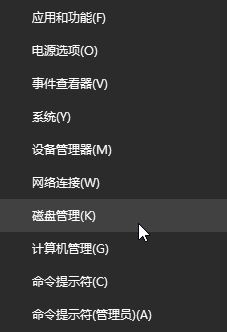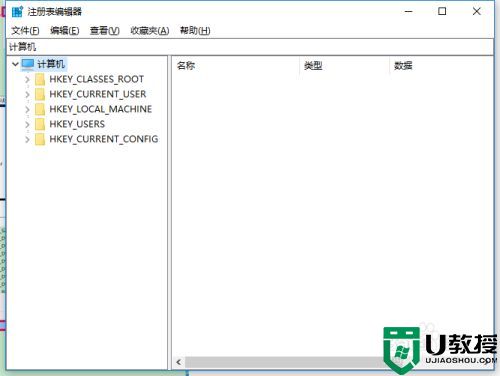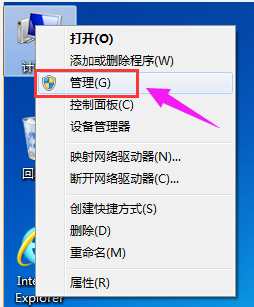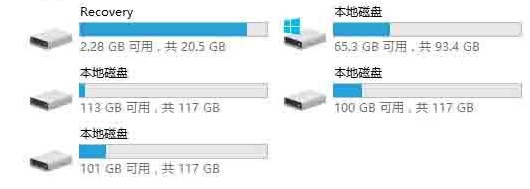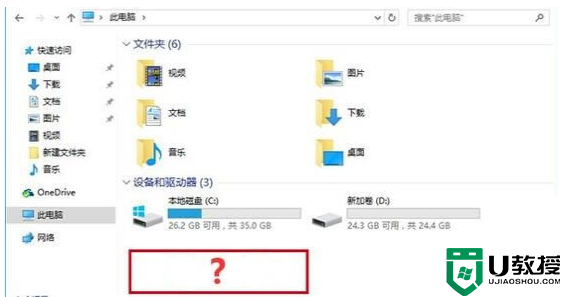win10硬盘分区不显示盘符怎么办 win10分区后不显示盘符如何处理
时间:2021-11-19作者:xinxin
通常情况,在进行安装版win10电脑硬盘的分区之后,能够让用户在进行文件归类时更好的方便,也能快速找到自己需要的文件,不过有些用户在win10分区之后区盘符总是不显示出来,那么win10硬盘分区不显示盘符怎么办呢?下面小编就来告诉大家win10分区后不显示盘符处理方法。
推荐下载:win10电脑公司特别版
具体方法:
1、首先鼠标右键点击Win10系统桌面“此电脑”图标,在右键菜单中点击:管理,在打开的计算机管理窗口,点击左侧的磁盘管理。
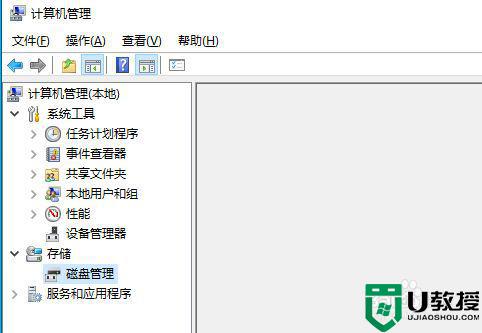
2、右侧窗口会显示系统磁盘的详细信息,找到没有盘符的移动硬盘,在右键菜单中点击:更改驱动器号和路径(C)。
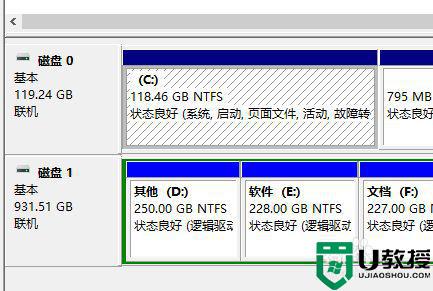
3、在打开的更改驱动器号和路径对话框中,点击添加。
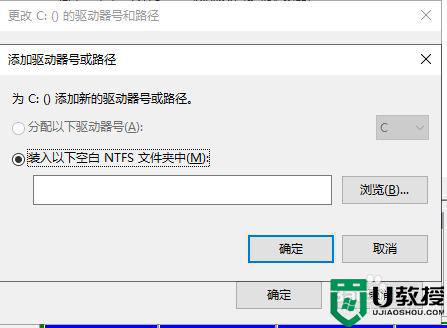
4、在添加驱动器号或路径对话框中,点击小勾选择驱动器号为“C”,再点击确定。
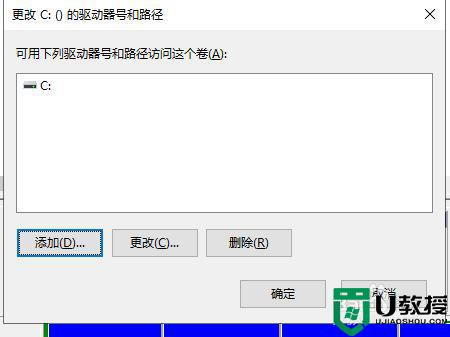
5、点击确定以后,这个没有盘符的移动硬盘显示了盘符:C,退出计算机管理。
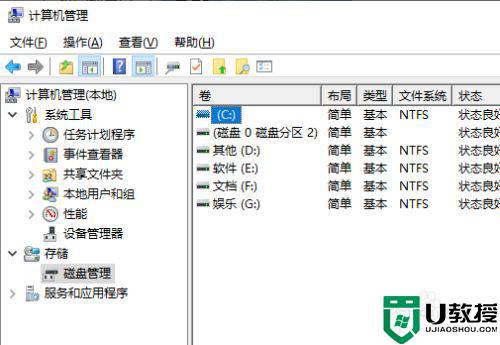
6、打开资源管理器,我们可以看到,移动硬盘已经在资源管理器中显示。
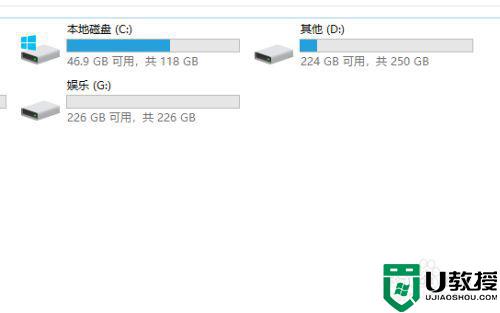
以上就是关于win10分区后不显示盘符处理方法了,碰到同样情况的朋友们赶紧参照小编的方法来处理吧,希望能够对大家有所帮助。