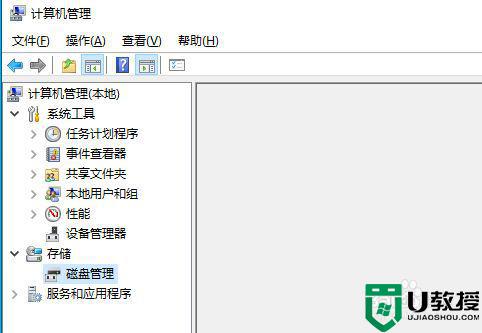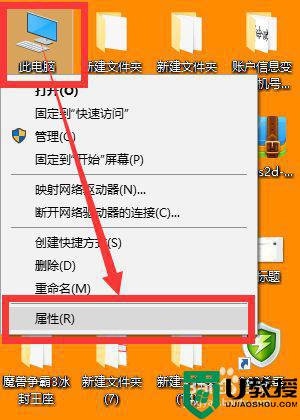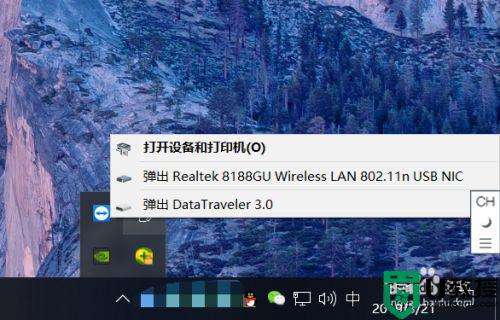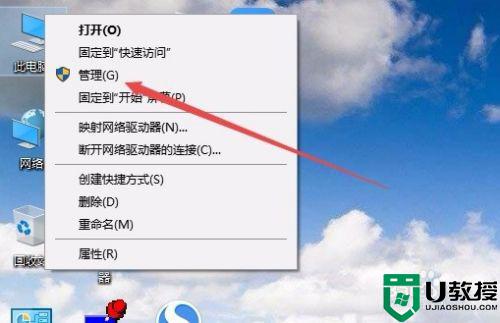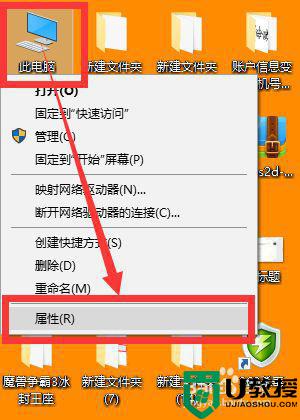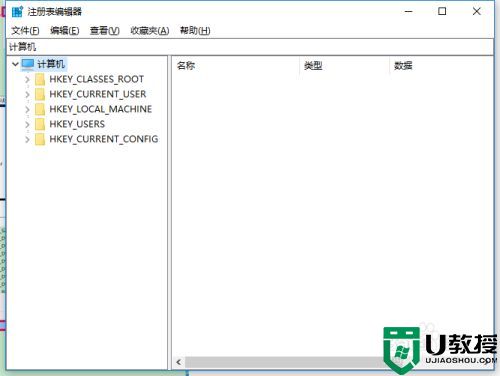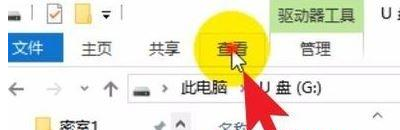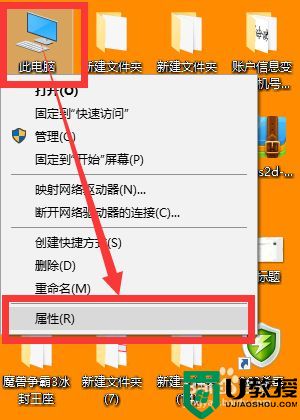windows10中优盘不显示盘符怎么回事 win10插上U盘没有显示盘符如何处理
时间:2021-05-08作者:huige
在使用优盘的时候,经常会遇到这样那样的问题,比如近日有windows10系统用户将优盘插入电脑的时候,却发现不显示盘符,不知道遇到这样的问题是怎么回事,为此,现在给大家说说win10插上U盘没有显示盘符的详细解决步骤给大家参考一下吧。
具体步骤如下:
1、右击“计算机”从弹出的菜单中选择“属性”项。
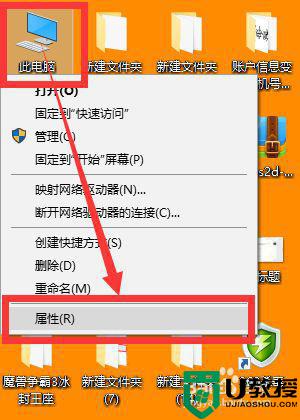
2、在打开的“系统”窗口中,点击“设备管理器”项。
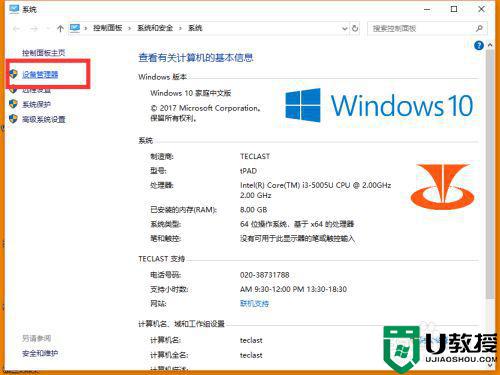
3、在打开的“设备管理器”窗口中,展开“通用串行总线控制器”->“USB大容量存储设备”项。
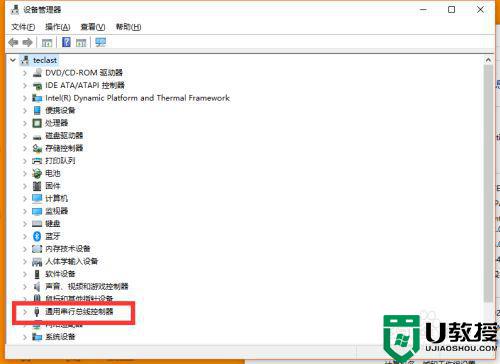
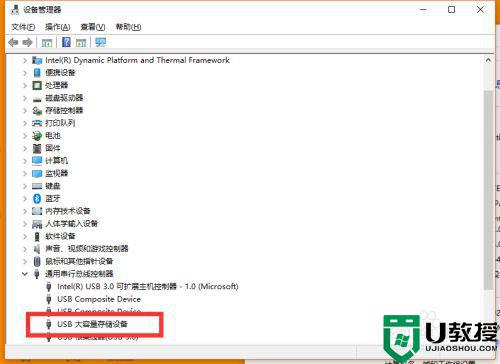
4、左击异正常显示的U盘项,选择“卸载”图标并点击“卸载”。
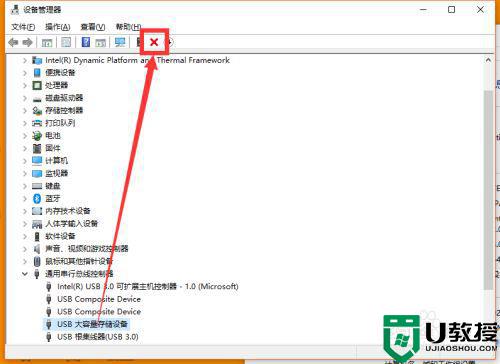
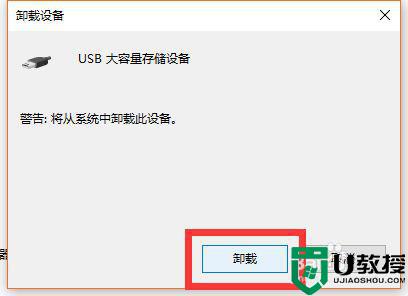
5、“USB大容量存储设备”项消失后,左击“操作”,从弹出的菜单中选择“扫描检测硬件改动”项。
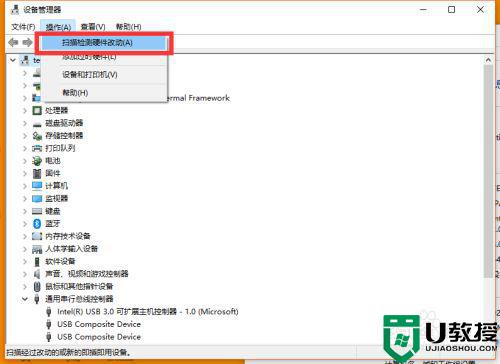
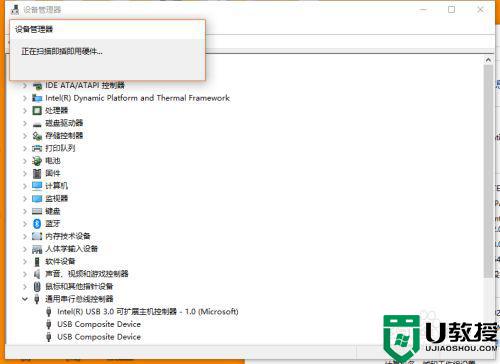
6、“USB大容量存储设备”项恢复显示。
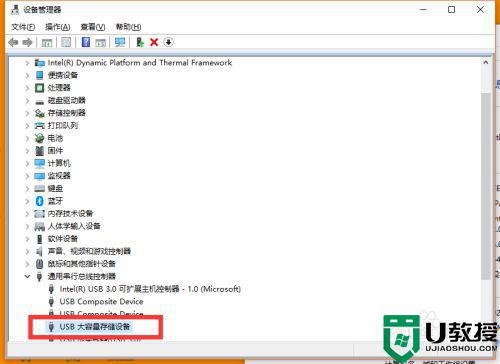

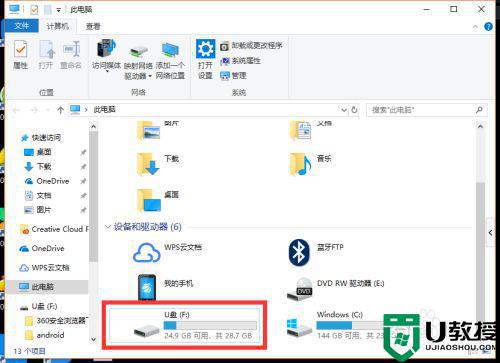
上述给大家讲解的就是windows10中优盘不显示盘符的详细解决方法,有遇到一样情况的用户们可以参考上面的方法步骤来进行操作,相信可以帮助到大家。