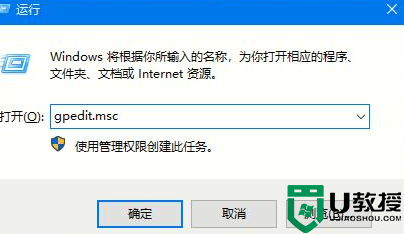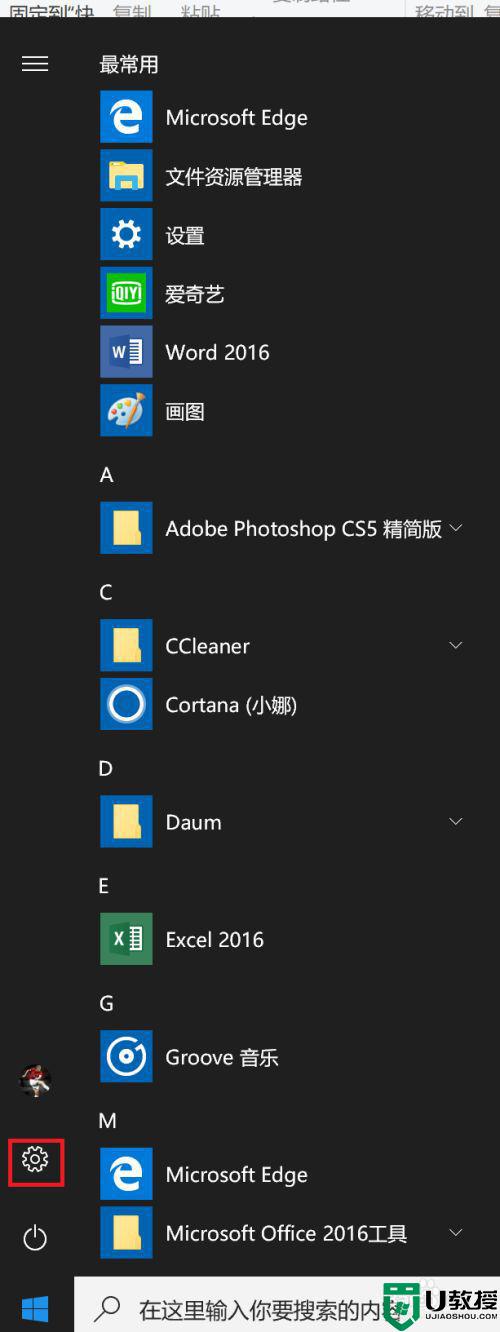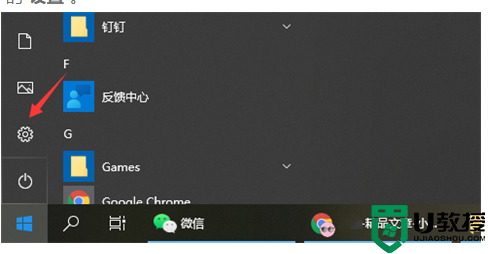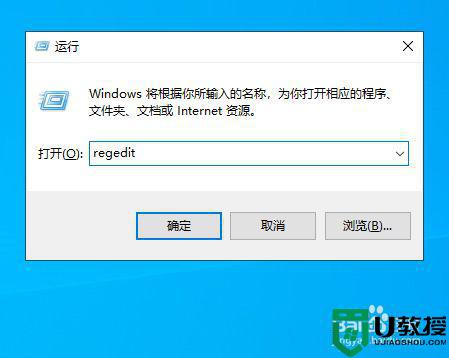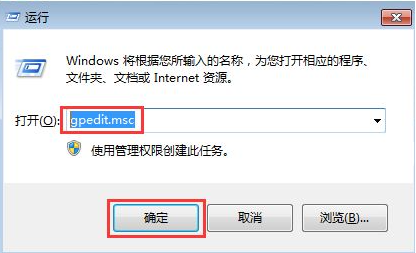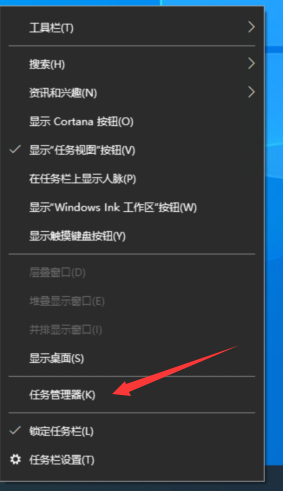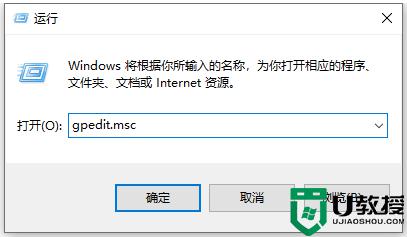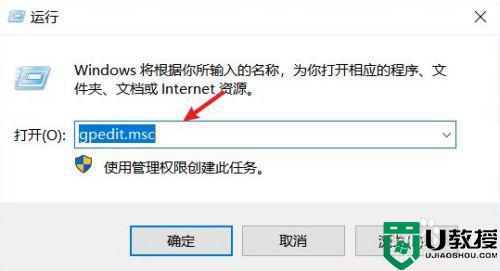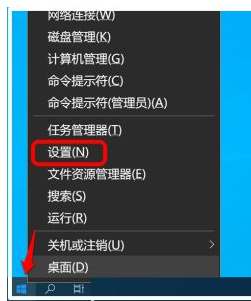windows10怎么禁止软件自己下载捆绑软件
时间:2021-04-12作者:zhong
最近有win10用户反映说他的电脑上有时会出现一些广告或者网页游戏,这可能是你在下载软件时附带的软件自动下载下来,就需要禁止软件自己下载捆绑软件,那么windows10怎么禁止软件自己下载捆绑软件呢,下面小编给大家分享win10禁止软件自己下载捆绑软件的方法。
推荐系统:windows10精简版镜像下载
解决方法:
1、进入windows桌面后,在键盘上按windows键+R,调出运行窗口。
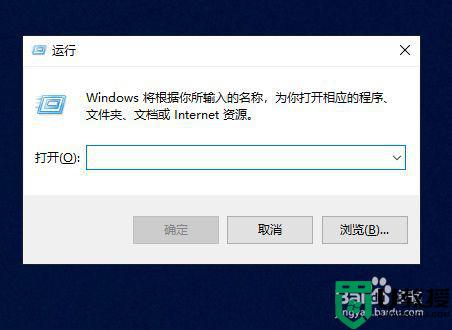
2、然后在输入框中输入gpedit.msc,再点击确定。
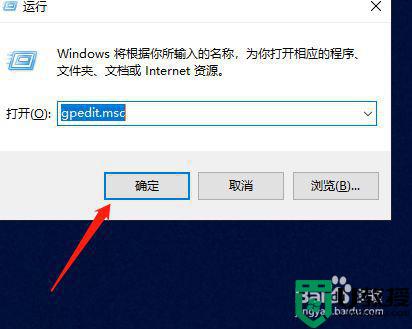
3、确定后就会打开本地策略编辑器,在左侧的文件夹列表中选择打开计算机配置,管理模板,Windows组件下的Windows Installer。
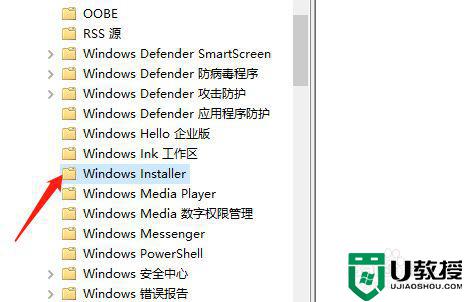
4、然后在右侧面板中找到“禁止用户安装”选项,双击打开。
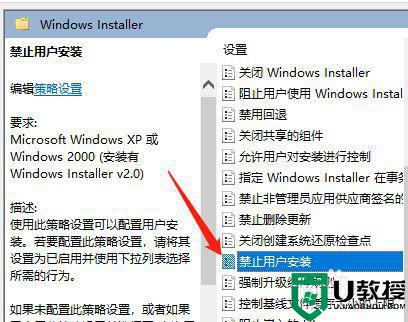
5、在弹出的窗口中的左上角点选“已启用”,点击用户安装行为后选择隐藏用户安装。
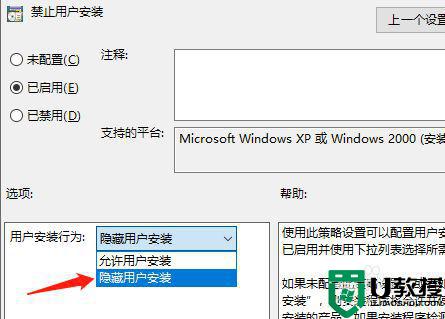
6、然后点击应用,再点击确定,在本地组策略编辑器中可以看到状态为已启用。
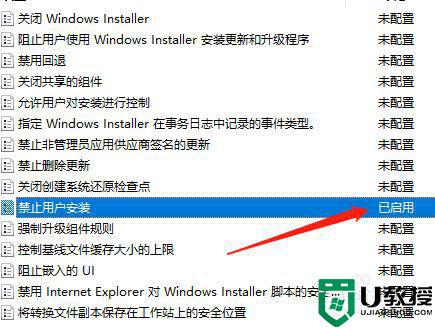
以上就是win10禁止软件自己下载捆绑软件的方法,有想让软件不自己下载的话,可以按上面的方法来进行禁止。