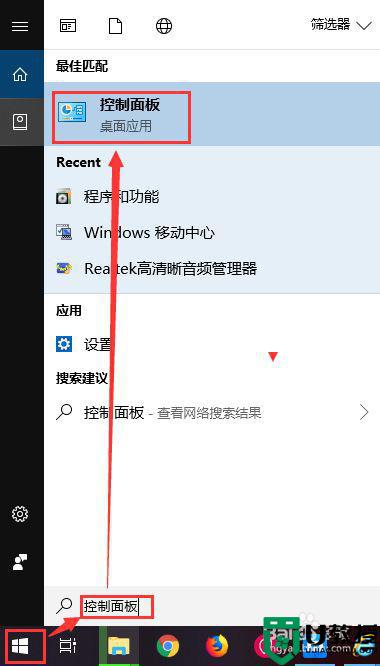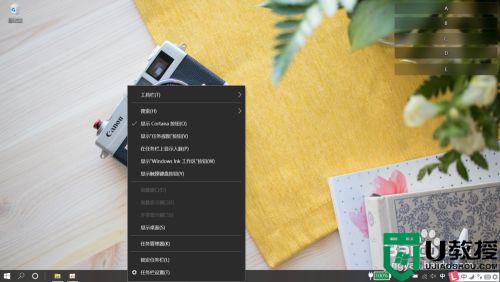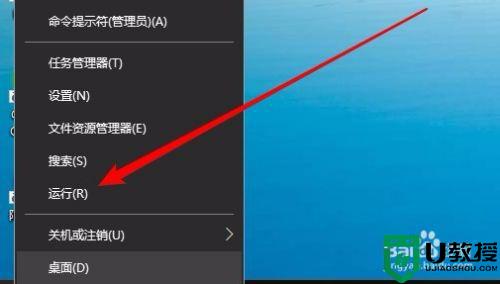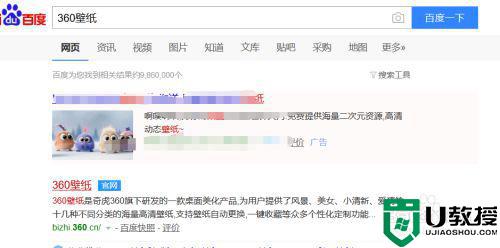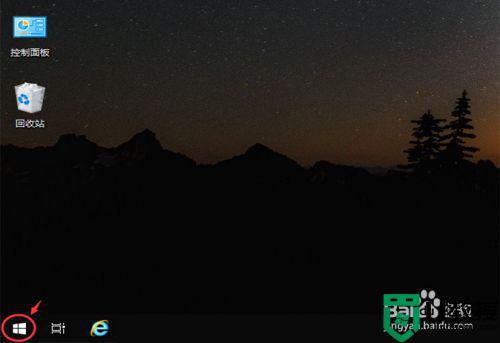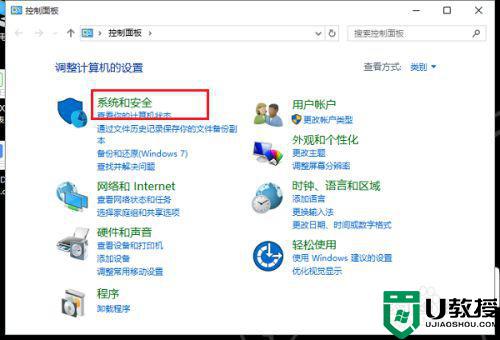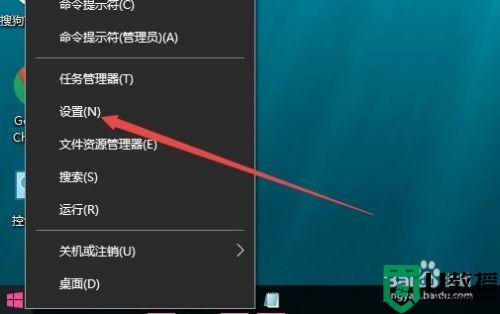怎么样让win10电脑自动锁屏 让win10电脑无人时自动锁屏的方法
win10系统内置有自动锁屏功能,日常办公有其他事情要离开电脑一会儿,如果关机还要开机很麻烦,由于电脑里存放有许多重要文件,为了这些文件安全,大家可以让电脑无人时自动锁屏,有这方面需求的用户一起往下学习。
推荐:win10系统官网
1、打开设置面板,进入账号管理面板。
按下键盘上的win建,打开开始菜单,在开始菜单的左侧有一个设置按钮,点击单开,选择账号选项。
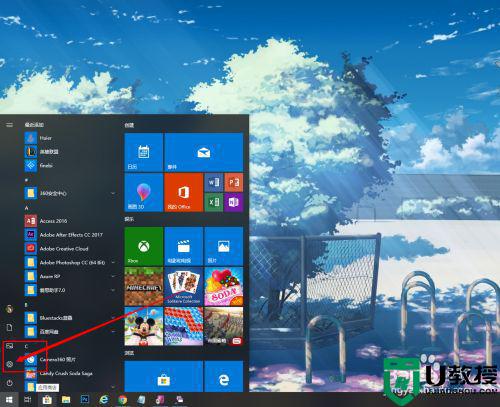
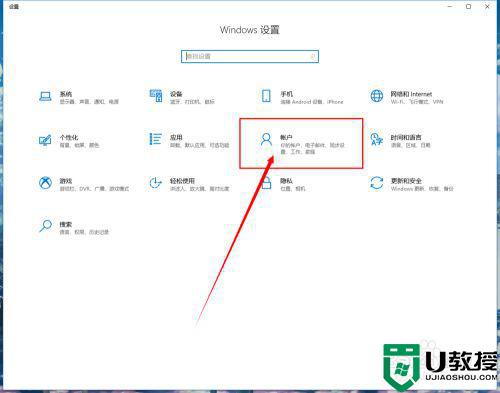
2、选择登录选项--动态锁。
在账户管理面板,点击左侧登录选项按钮,向下活动页面,找到动态锁。
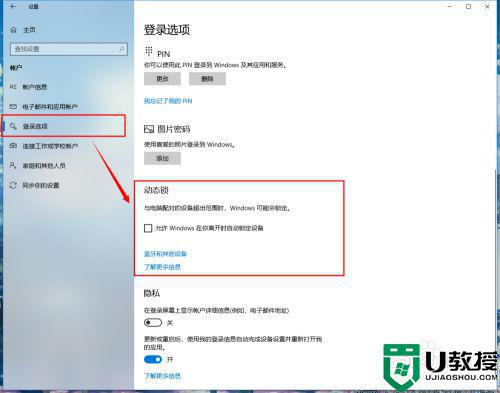
3、勾选动态锁(允许windows在你离开时自动锁定设备)
勾选上此选项时,系统会自动扫面你电脑配对的蓝牙设备。如果你的手机没有与电脑配过对,那么需要先进行配对才能使用此功能。
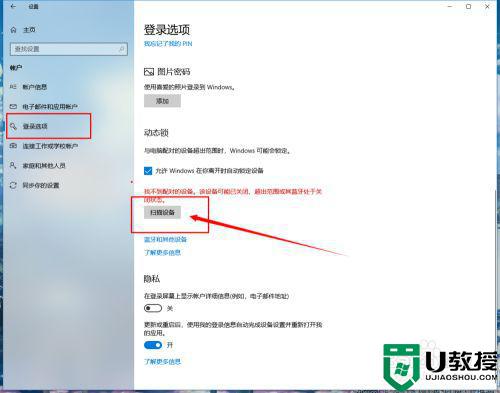
4、点击扫描设备,扫描蓝牙设备,我们一般用手机,因为离开时一般会带上手机。
如果你一直都没有连接过手机,那么最好用一下的方法先配对。
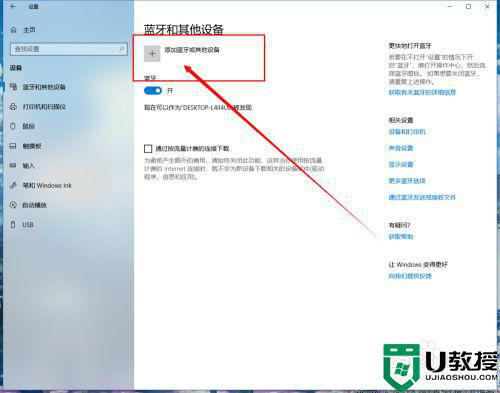
5、打开电脑和手机蓝牙,有电脑进行配对。
开启蓝牙,扫描设备。找到你的手机进行配对添加,手机允许配对,等配对成功后,再次勾选允许windows在你离开时自动锁定设备。
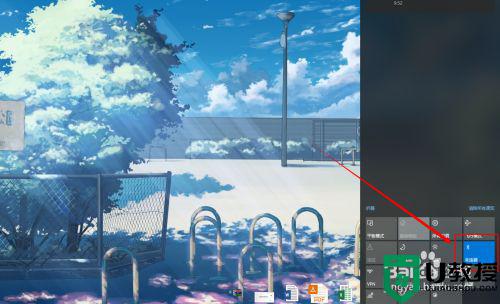
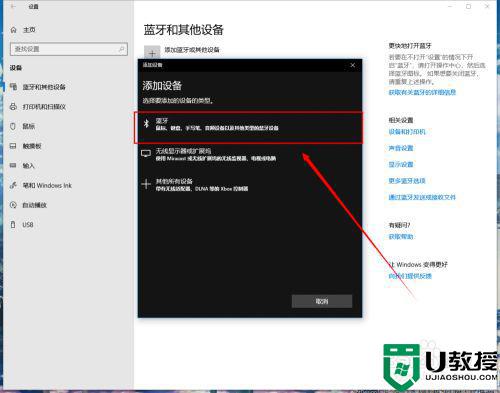
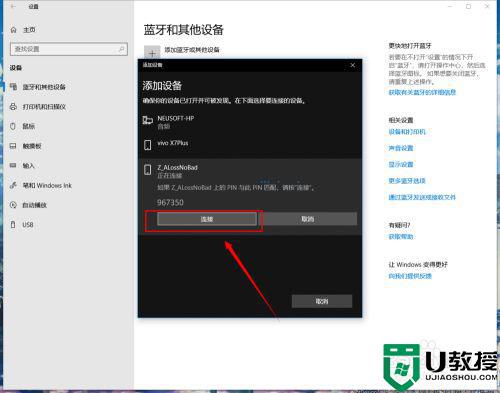
6、设置成功以后当你拿着手机离开时,电脑会在一分钟以后自动锁屏。
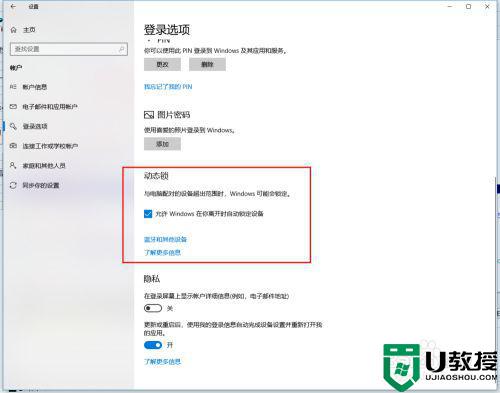
按照上述教程设置后,我们就实现让win10电脑无人时自动锁屏,简单实用的小技巧,希望大家能掌握。