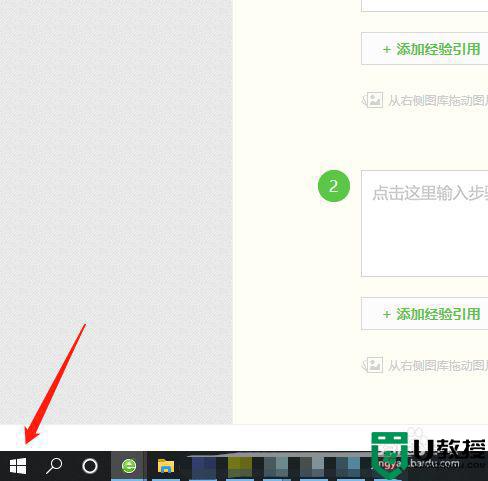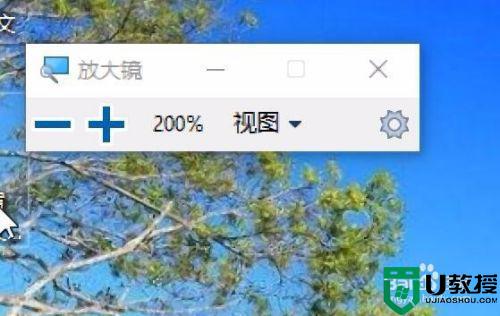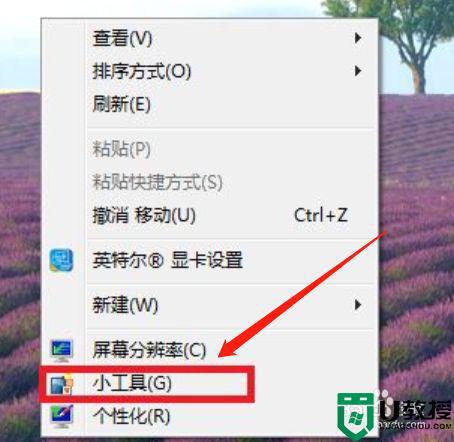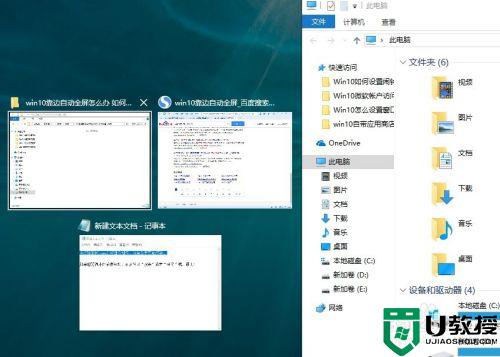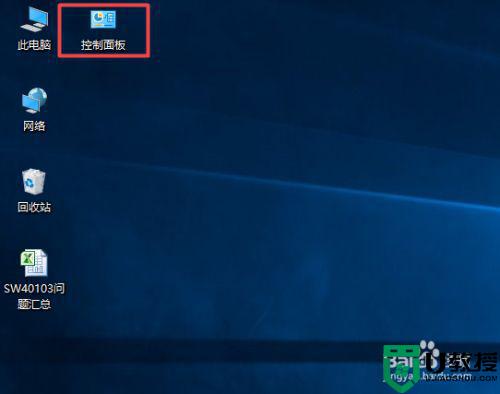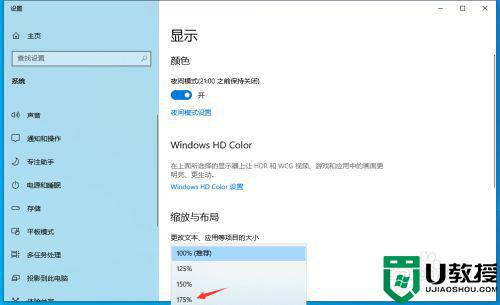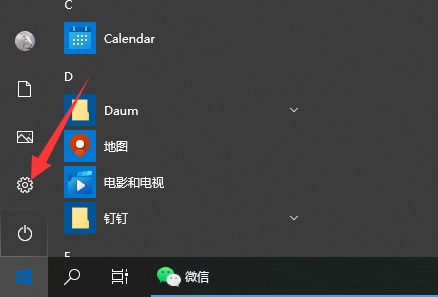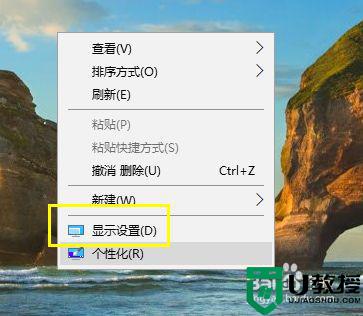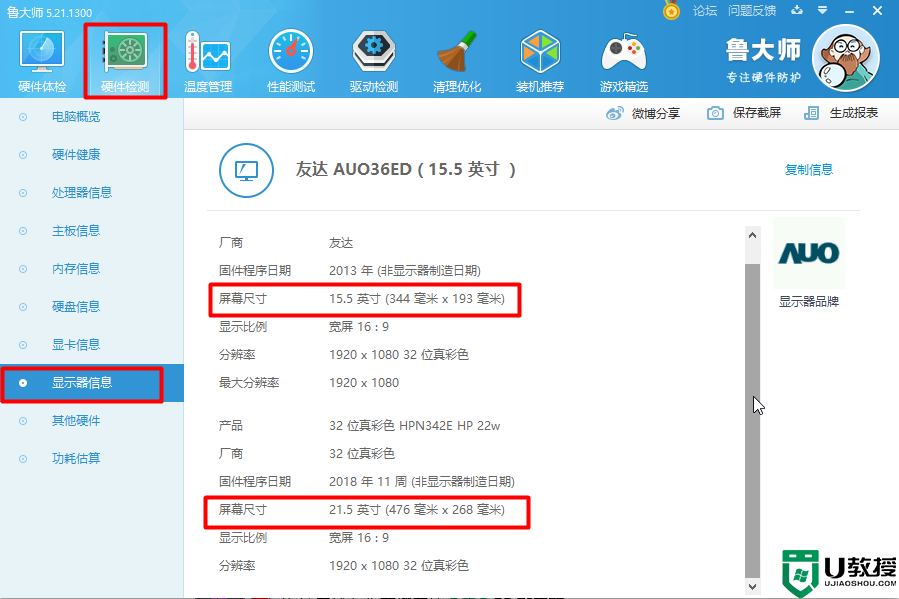电脑显示放大镜怎么关闭win10 win10电脑显示放大镜如何关闭
时间:2021-10-09作者:huige
在windows系统中,通常是内置有放大镜功能的,对于视力比较不好的小伙伴们来说是很不错的一个功能,但是有win10系统用户发现电脑不知道按到了什么一直显示放大镜,自己又不需要使用,那么要怎么进行关闭呢?针对此问题,本教程给大家带来win10电脑显示放大镜的详细关闭步骤。
具体步骤如下:
1、在Windows10系统开机的时候,总是自动弹出放大镜,需要手工关闭才可以。
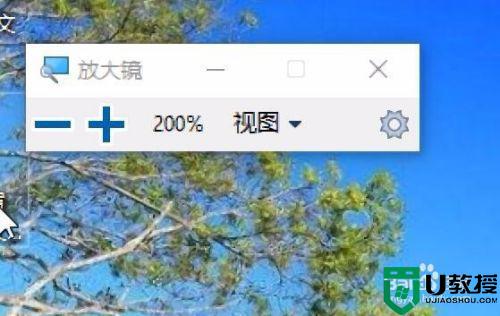
2、这时我们可以右键点击桌面左下角的开始按钮,在弹出菜单中选择“设置”菜单项。
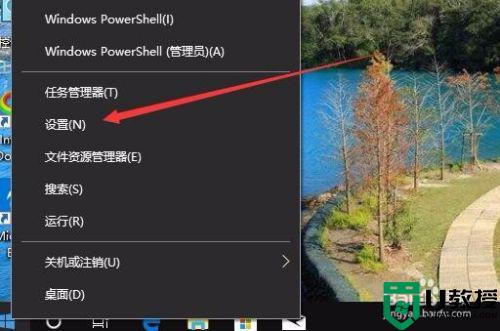
3、这时就会打开Windows10的设置窗口,点击窗口中的轻松使用图标。
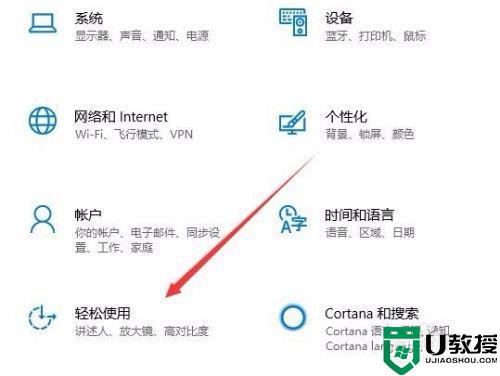
4、在打开的轻松使用窗口中,点击左侧边栏的“放大镜”菜单项。
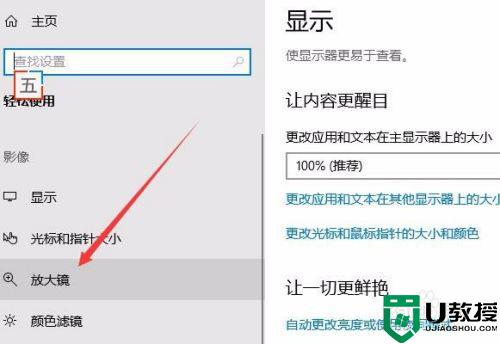
5、在右侧窗口中找到打开放大镜设置项,把其下面的开关设置为关,这样就可以关闭放大镜了。
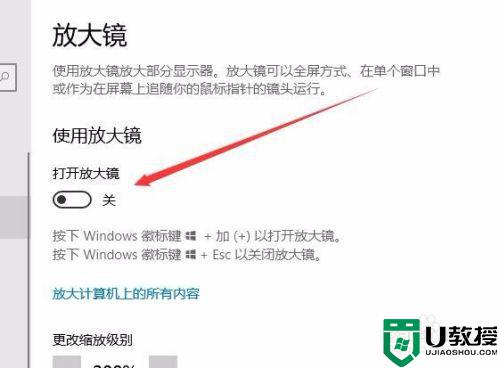
6、为了防止下次开机自动启动放大镜,我们向下拖动滚动条,在窗口中找到在登录后启动放大镜一项。
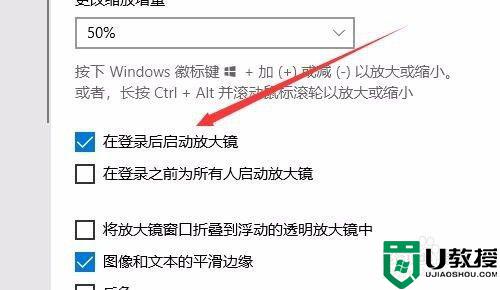
7、把其前面的勾选去掉即可。这样以后再启动计算机的时候,就不会再一起启动放大镜了。
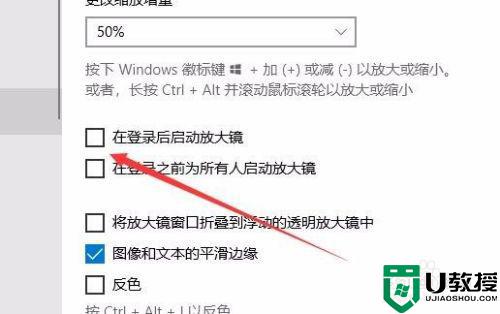
关于win10电脑显示放大镜如何关闭的详细方法给大家分享到这边了,关闭之后,下次就不会再显示放大镜了,大家可以试试看。