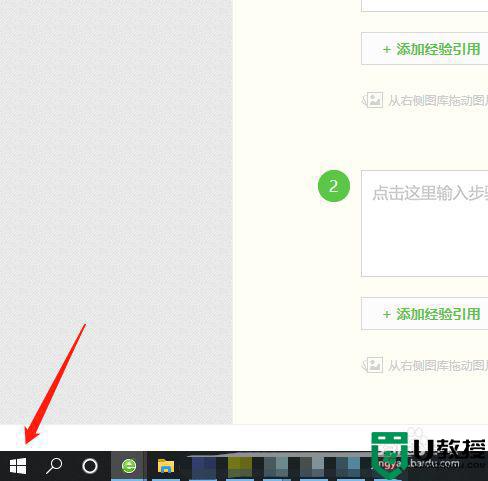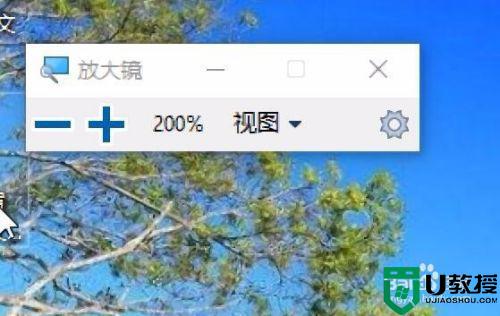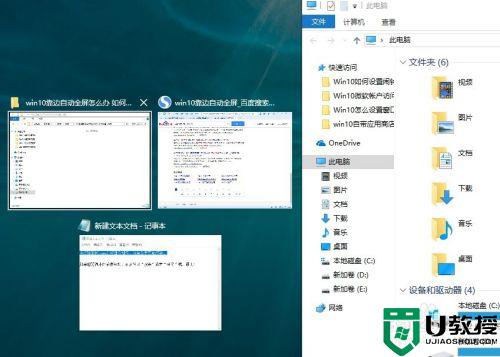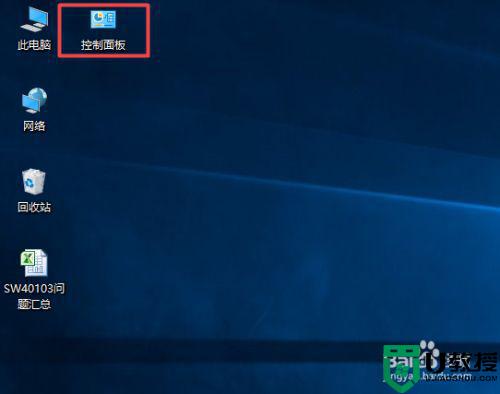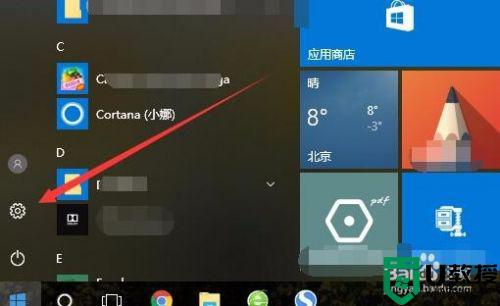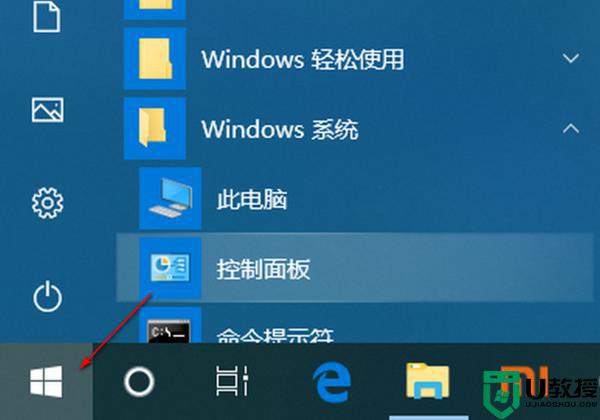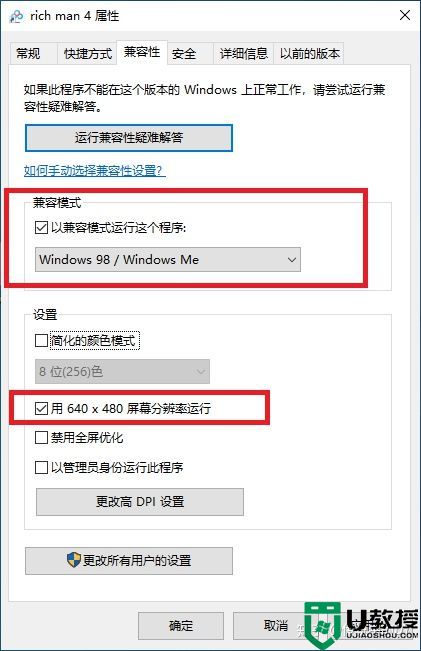win10怎么关闭放大镜功能 win10电脑怎么退出放大镜
时间:2021-07-27作者:zhong
在win10系统里,一些功能是默认打开的,有的功能我们打开了就会直接开启,但是我们使用时也是需要关闭的,就比如说放大镜,是一直开启的状态,那么win10电脑怎么退出放大镜呢,下面小编给大家分享win10关闭放大镜功能的方法。
解决方法:
1、在Windows10系统开机的时候,总是自动弹出放大镜,需要手工关闭才可以。
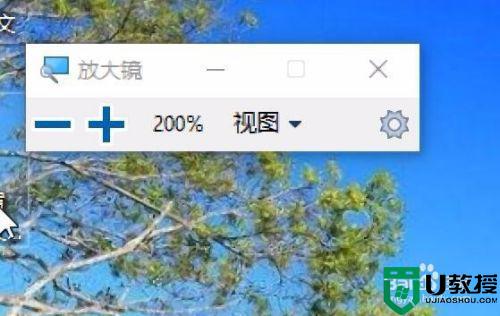
2、这时我们可以右键点击桌面左下角的开始按钮,在弹出菜单中选择“设置”菜单项。
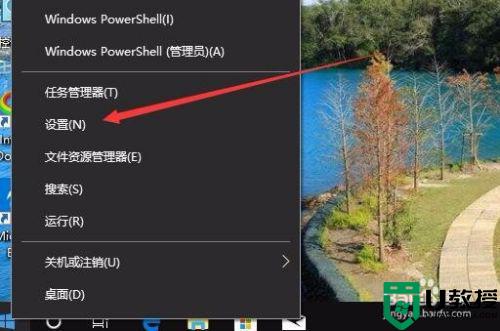
3、这时就会打开Windows10的设置窗口,点击窗口中的轻松使用图标。
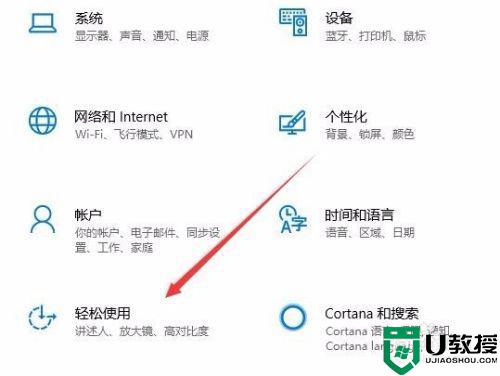
4、在打开的轻松使用窗口中,点击左侧边栏的“放大镜”菜单项。
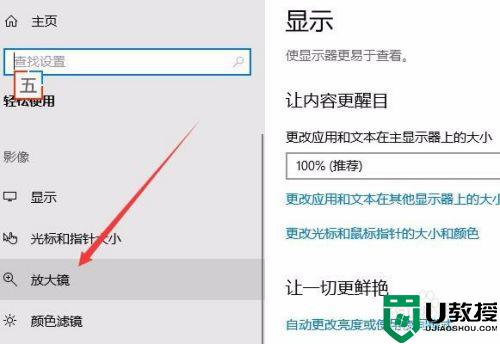
5、在右侧窗口中找到打开放大镜设置项,把其下面的开关设置为关,这样就可以关闭放大镜了。
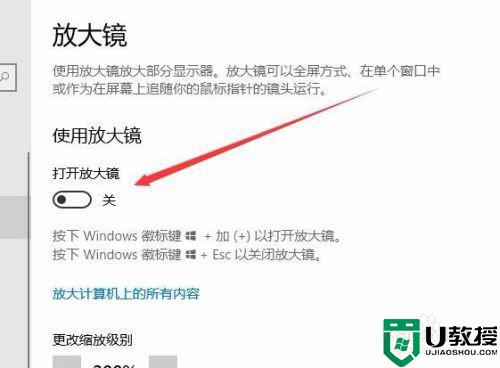
6、为了防止下次开机自动启动放大镜,我们向下拖动滚动条,在窗口中找到在登录后启动放大镜一项。
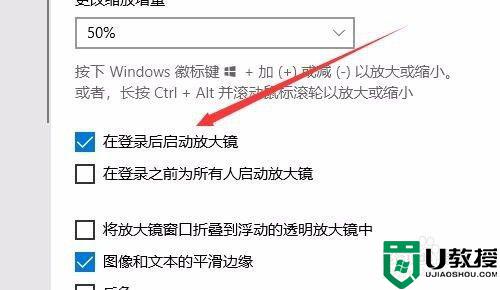
7、把其前面的勾选去掉即可。这样以后再启动计算机的时候,就不会再一起启动放大镜了。
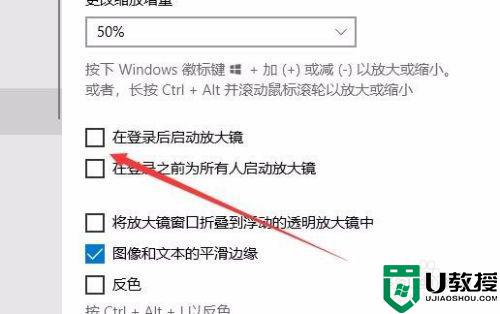
以上就是win10关闭放大镜功能的方法,有不想让放大镜功能一直开启的,可以按上面的方法来进行关闭。