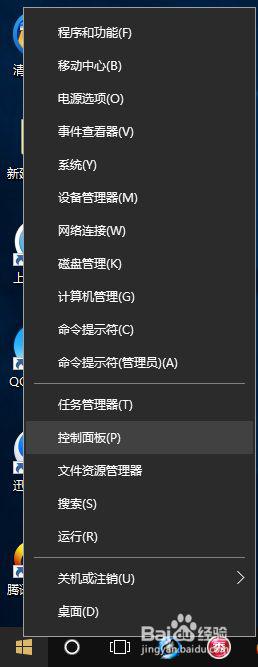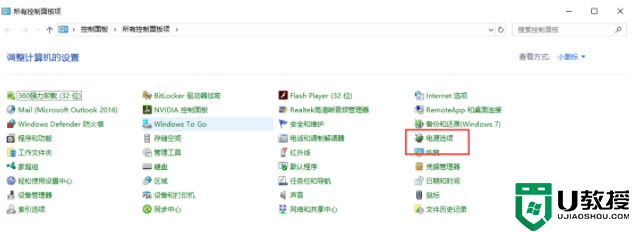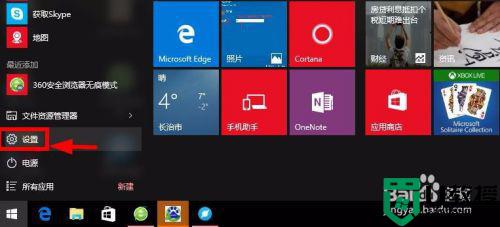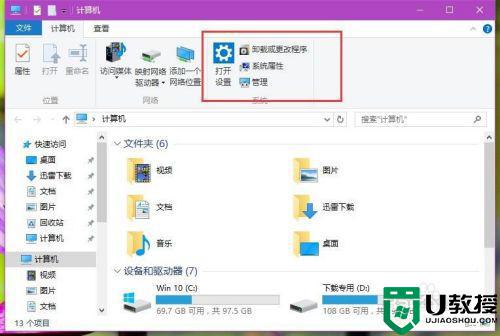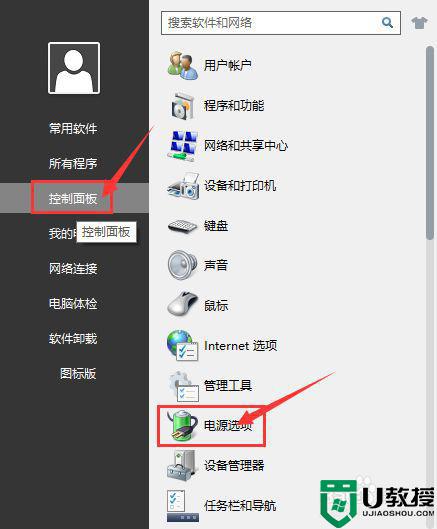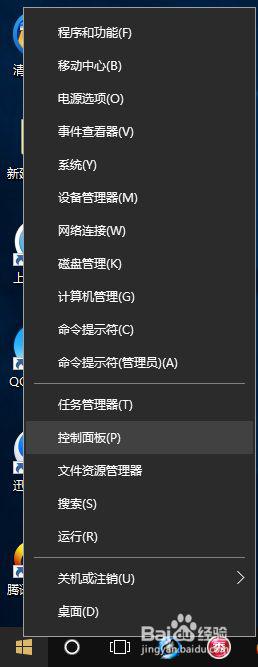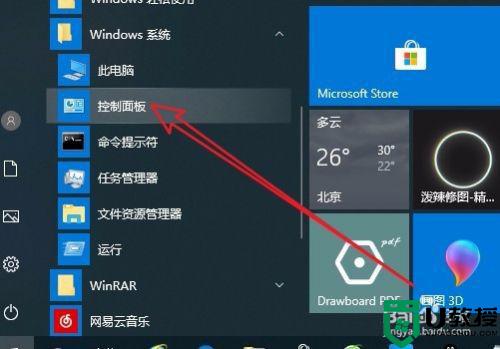win10风扇声音很大怎么办 win10电脑风扇声音大嗡嗡响如何处理
时间:2021-10-25作者:xinxin
每次在运行win10安装版电脑中的程序时,硬件就会产生一定的热量,这时风扇就会运行进行电脑的散热,同时也会出现一些声音,不过近日有用户发现自己的win10系统在运行时风扇声音大嗡嗡响的情况,对此win10风扇声音很大怎么办呢?今天小编就来教大家win10电脑风扇声音大嗡嗡响处理方法。
具体方法:
1、鼠标右键点击开始按钮,然后选择控制面板。
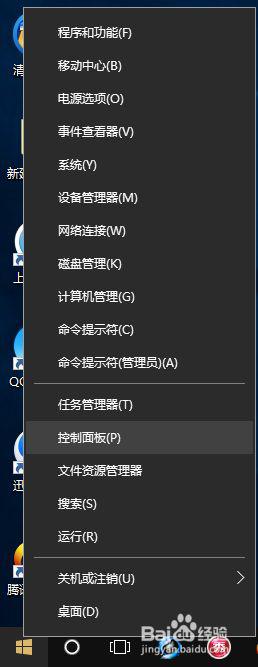
2、在控制面板页面,点击“硬件和声音”。
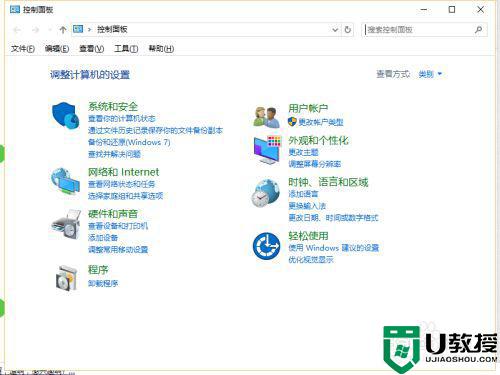
3、然后点击“电源选项”。
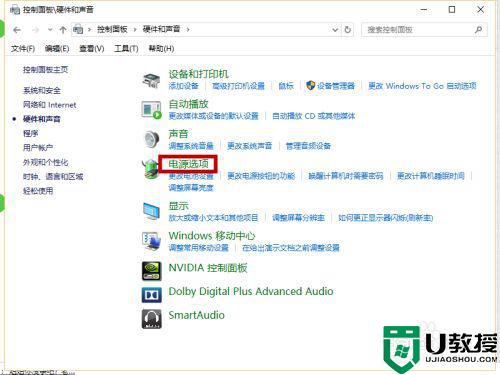
4、然后点击当前“电池指示器上显示的计划”右侧的“更改计划设置”。
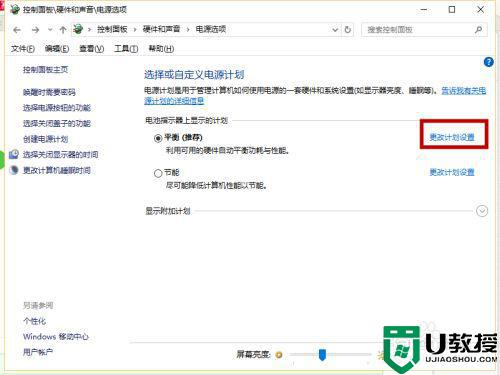
5、然后点击下方的“更改高级电源设置“。
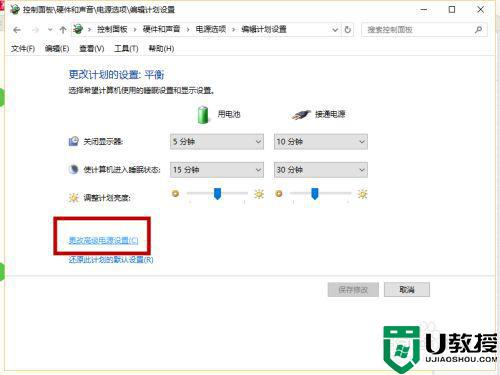
6、打开“电源选项 - 高级设置”窗口。在下面的列表中找到“处理器电源管理”,展开,即可看到“系统散热方式”设置项。
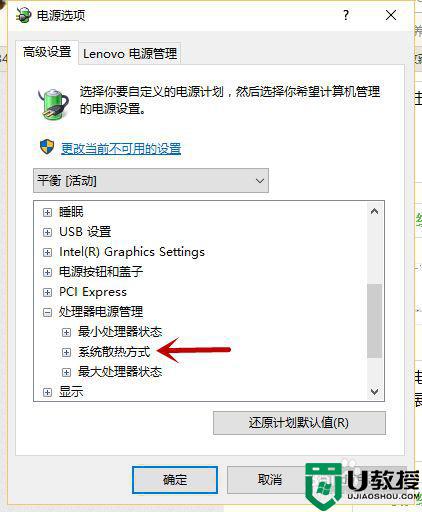
7、展开“系统散热方式”,把系统散热方式修改为“被动”即可。
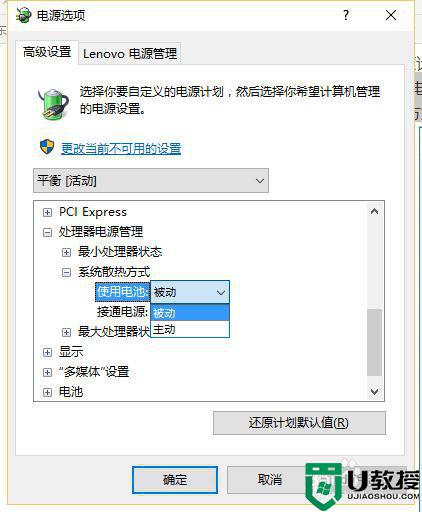
上述就是有关win10电脑风扇声音大嗡嗡响处理方法了,碰到同样情况的朋友们赶紧参照小编的方法来处理吧,希望能够对大家有所帮助。