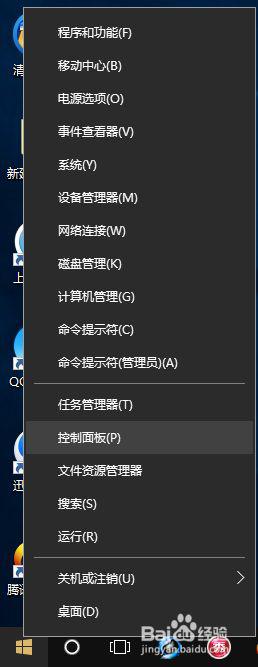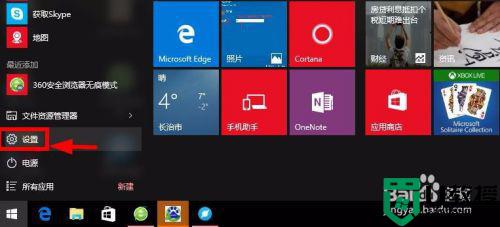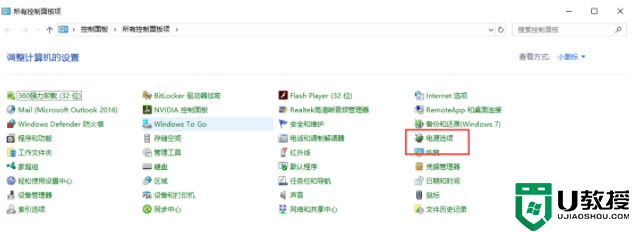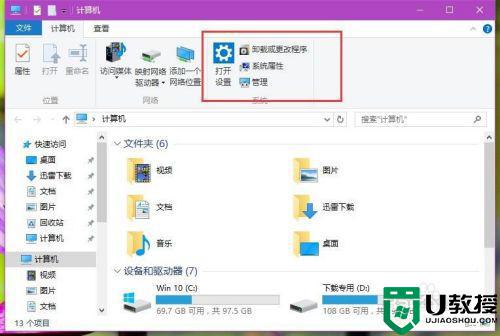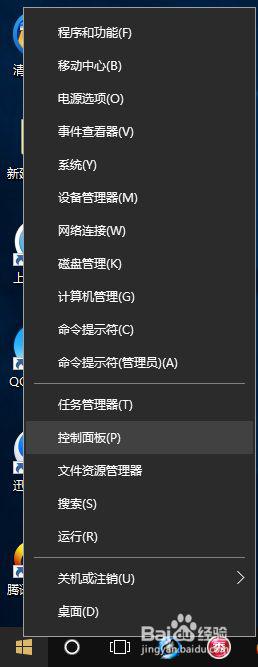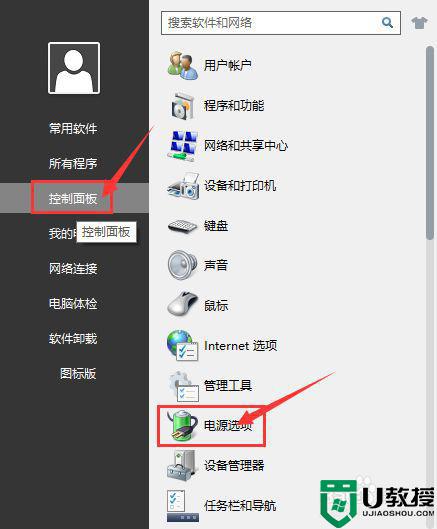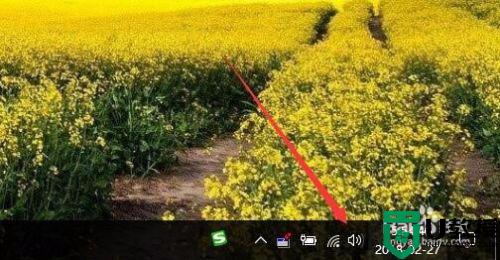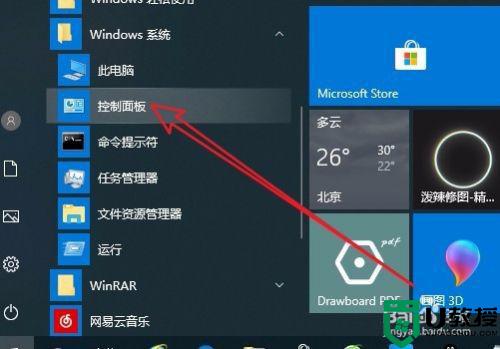电脑风扇声音大怎么办win10 win10风扇声音很大怎么办
时间:2021-08-25作者:zhong
在电脑上,主机里是需要散热的,不然的话也会导致硬件出现问题,还会出现爆炸的情况,最近有win10用户说他电脑主机里的风扇声音很大,那么win10风扇声音很大怎么办呢,下面小编给大家分享win10电脑风扇声音大的解决方法。
推荐系统:win10专业版纯净系统
解决方法:
1、鼠标右键点击开始按钮,然后选择控制面板。
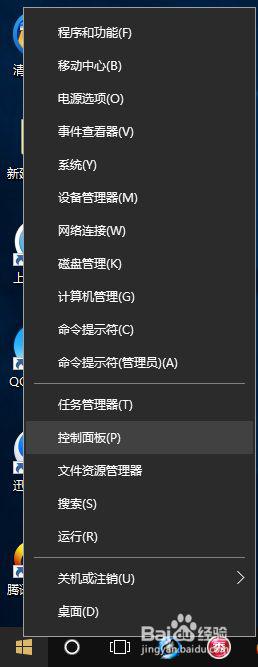
2、在控制面板页面,点击“硬件和声音”。
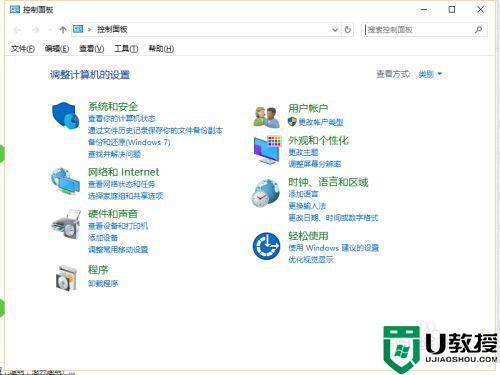
3、然后点击“电源选项”。
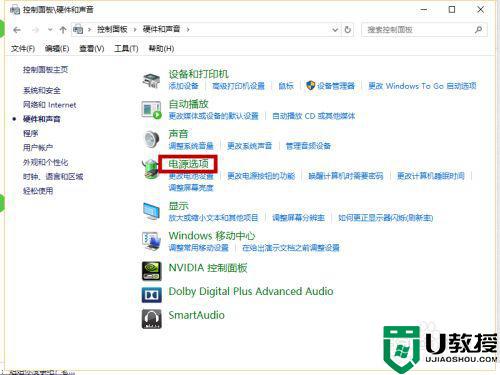
4、然后点击当前“电池指示器上显示的计划”右侧的“更改计划设置”。
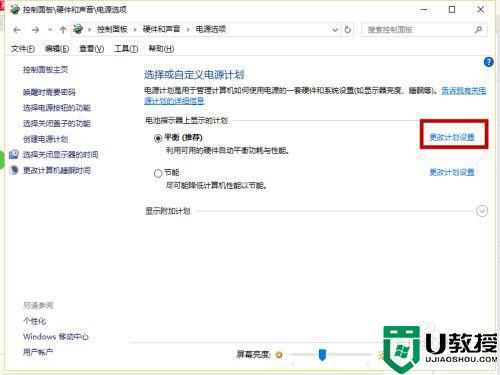
5、然后点击下方的“更改高级电源设置“。
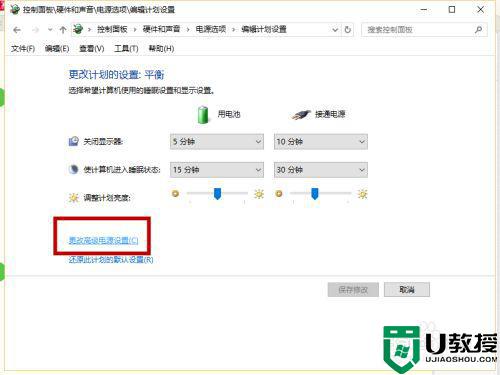
6、打开“电源选项 - 高级设置”窗口。在下面的列表中找到“处理器电源管理”,展开,即可看到“系统散热方式”设置项。
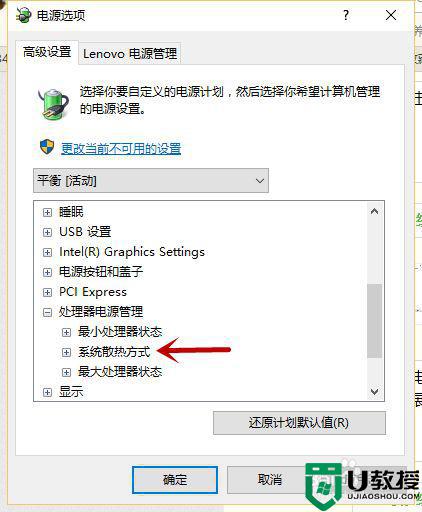
7、展开“系统散热方式”,把系统散热方式修改为“被动”即可。
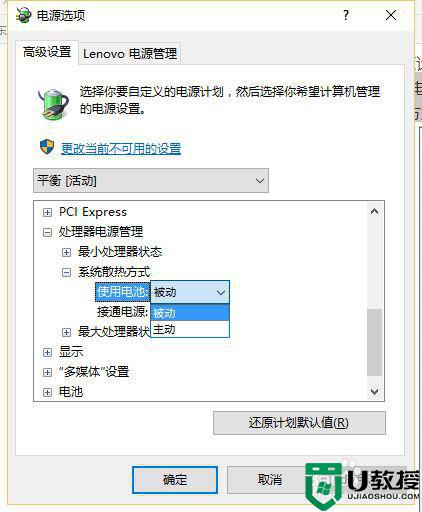
以上就是win10电脑风扇声音大的解决方法,有不知道怎么办的话,可以按上面的方法来进行解决。