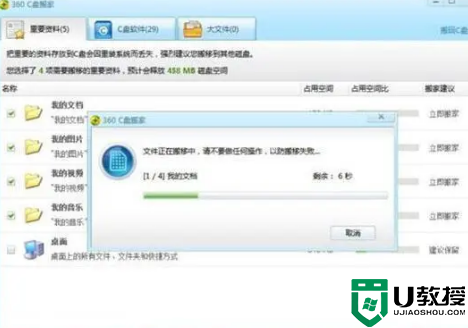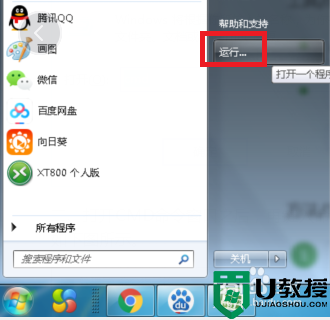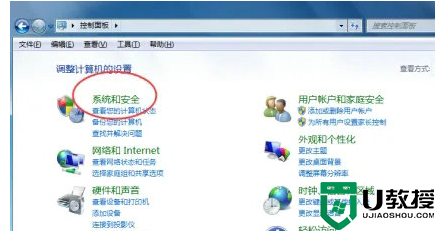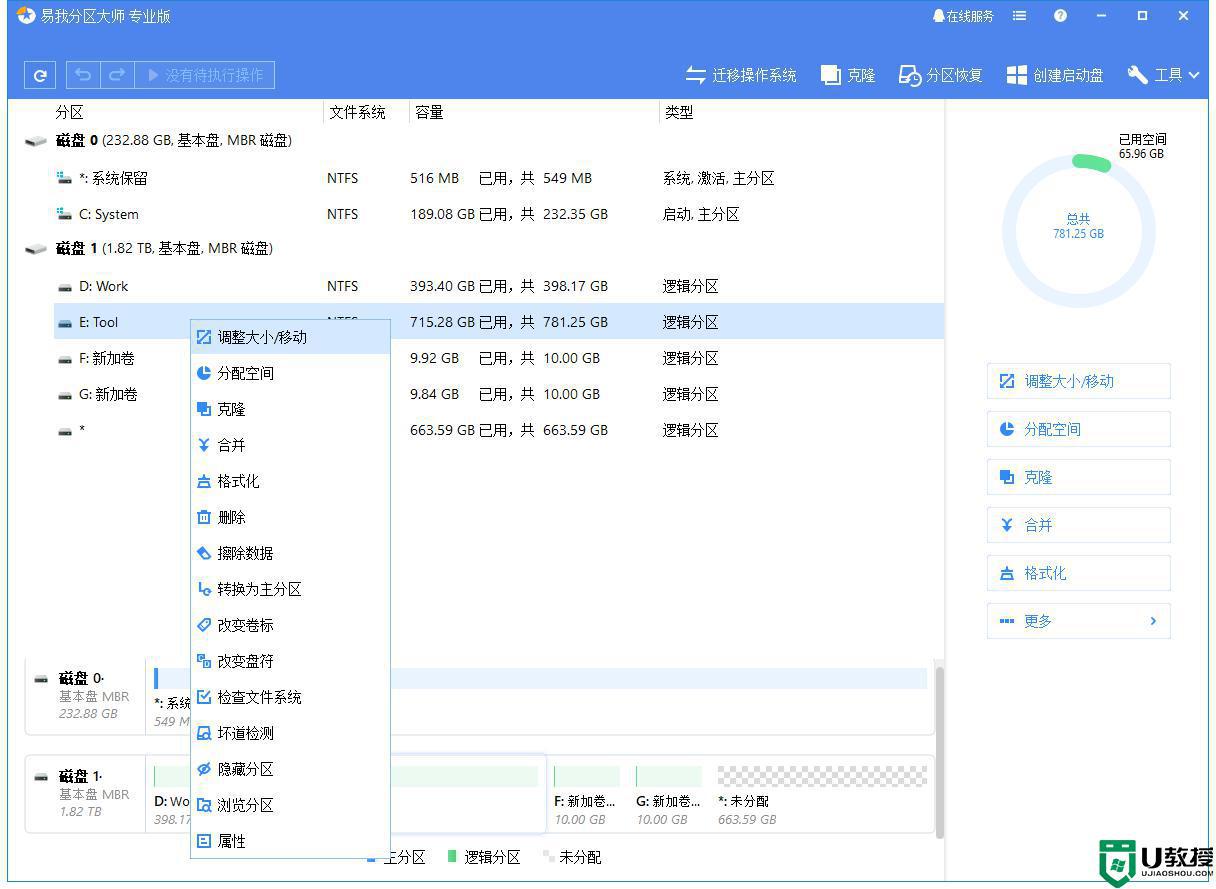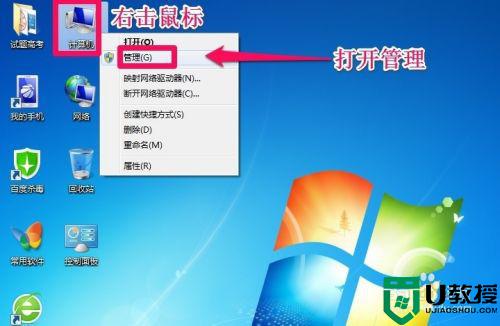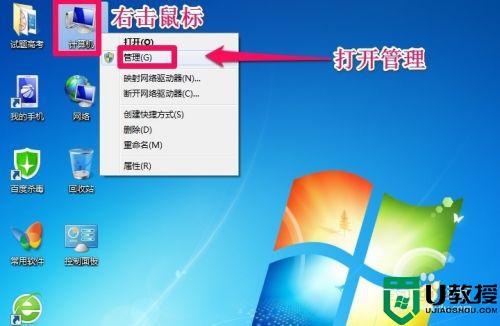win7增加c盘空间操作步骤
时间:2023-02-06作者:admin
电脑长时间使用容易出现空间不足的问题,需要增加c盘的空间。用户不确定如何增加c盘空间。今天给大家带来win7电脑增加c盘空间的操作步骤。
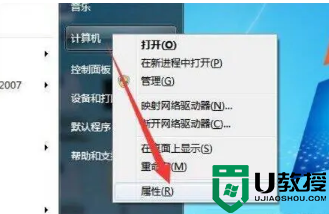
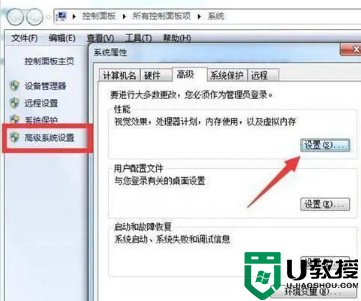
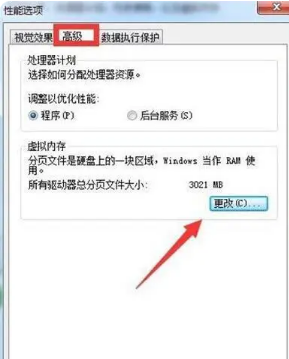
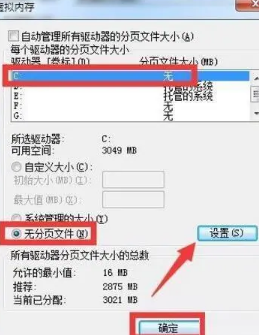
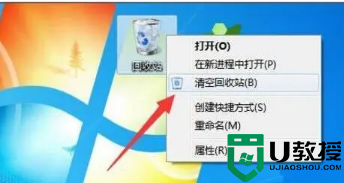
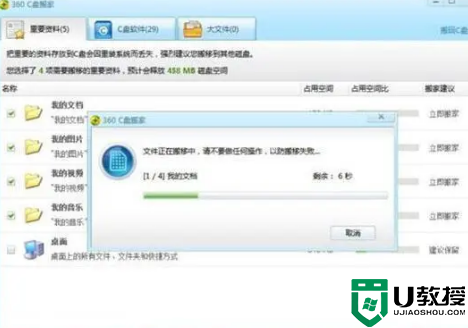
1.右键单击“计算机”图标,从弹出的右键菜单中选择属性项。如图所示:
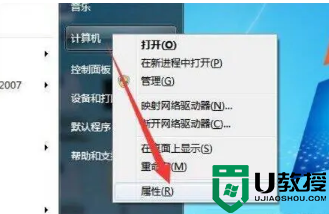
2.在打开的系统窗口中单击高级系统设置按钮,在弹出窗口中切换到高级选项卡,然后单击性能设置按钮。如图所示:
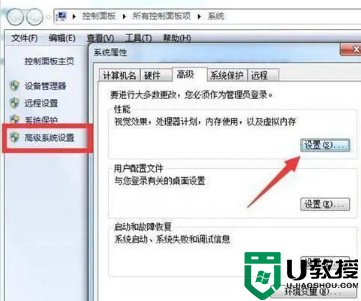
3.接下来,打开性能选项窗口,切换到高级选项卡,并单击虚拟内存更改按钮。如图所示:
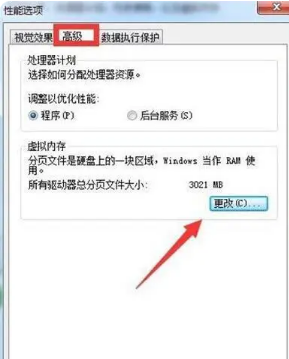
4.此时会打开“虚拟内存”窗口,“自动管理所有驱动器的分页大小”项会被清除。选择驱动器C,选中“无分页大小”,然后单击“设置”按钮进行应用。同时,将“系统分页”分配给其他磁盘。如图所示:
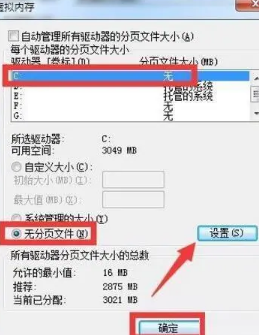
5.清空“回收站”以释放一些c盘空间。。如图所示:
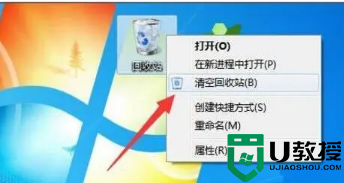
6.当然,更有效的方法是使用“360安全卫士”程序中的“c盘移动”工具,将c盘中的大文件转移到其他磁盘。如图所示: