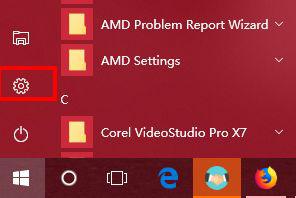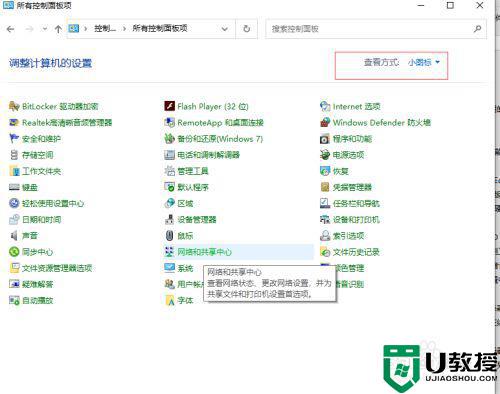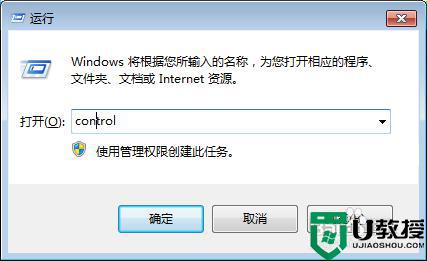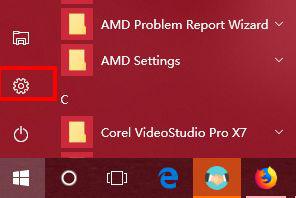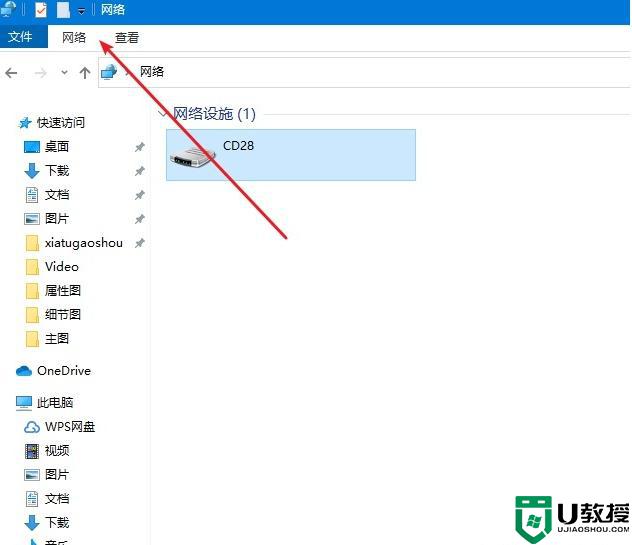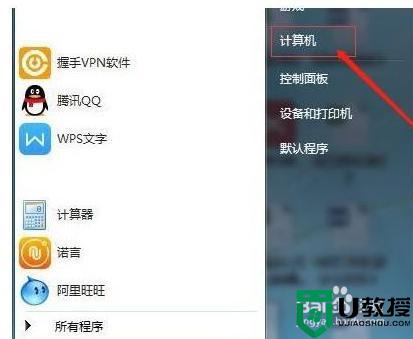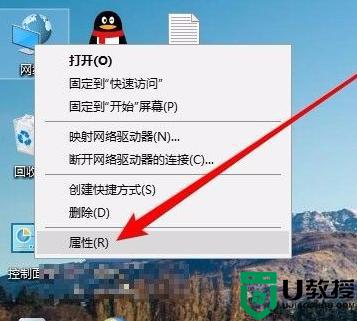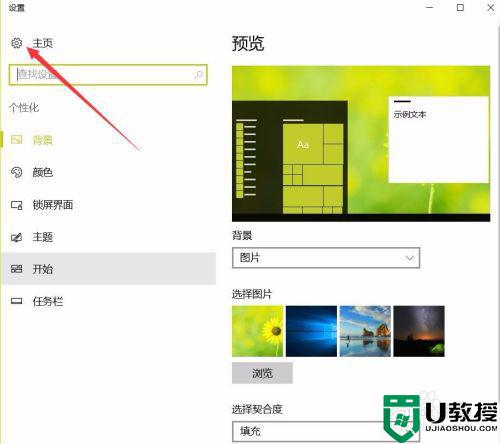win10电脑如何实现共享 win10电脑开启共享的两种方法
电脑开启共享可以互相访问对方的文件,在日常办公中比较使用到的,网上有很多共享软件,但是要下载安装操作繁琐。其实,win10系统自带有共享功能,可以进入管理高级共享设置中进行操作,感兴趣的一起来看看操作方法。
推荐:win10专业版破解
方法一:
1、点击高级共享设置,进入设置界面中,在搜索框输入共享,有共享和网络中心就点击进入,没有的就点管理高级共享设置即可。
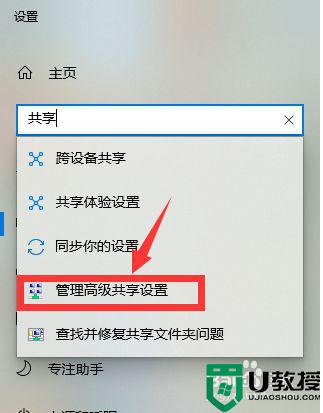
2、点击网络共享,进入界面后,在上方栏找到网络和共享中心点击进入。
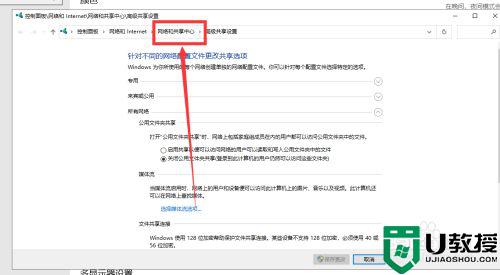
3、选择更改选项,进入网络和共享中心后,在左侧选择更改适配器设置进入。
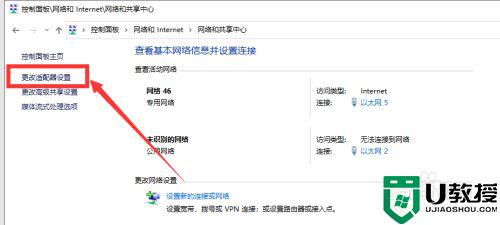
4、点击属性,用右击键点击以太网,选择属性。
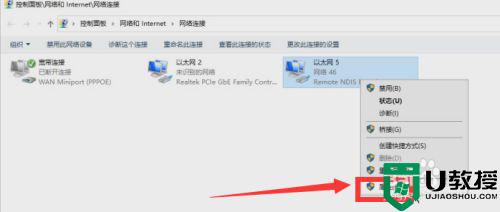
5、点击Internet,在弹出属性界面中,找到Internet协议版本4并双击打开。选择属性。
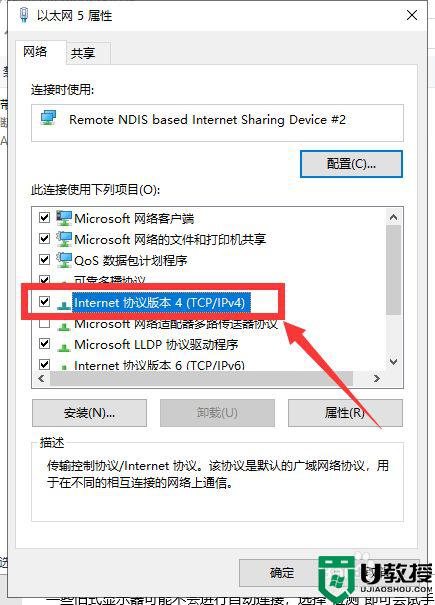
6、输入IP,进入属性界面中,将自动获得IP地址勾选取消。再勾选使用下面的IP地址即可,在另一个电脑IP地址不能相同,例如这电脑设置IP地址是192.168.1.2,另一个电脑只能设置192.168.1.3~244之内。
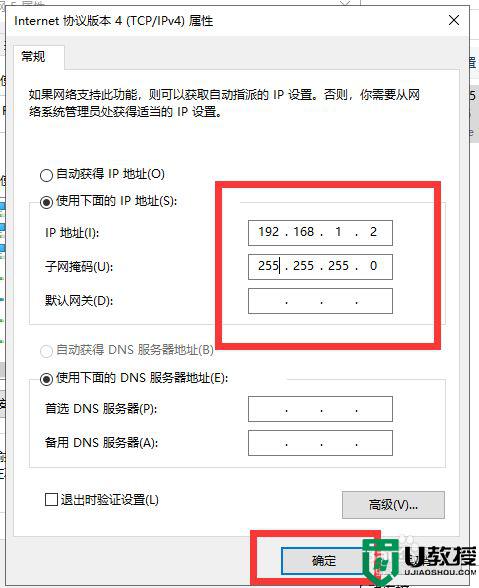
方法二:
1、点击属性
进入电脑桌面,点击文件夹右击键点开选择属性。
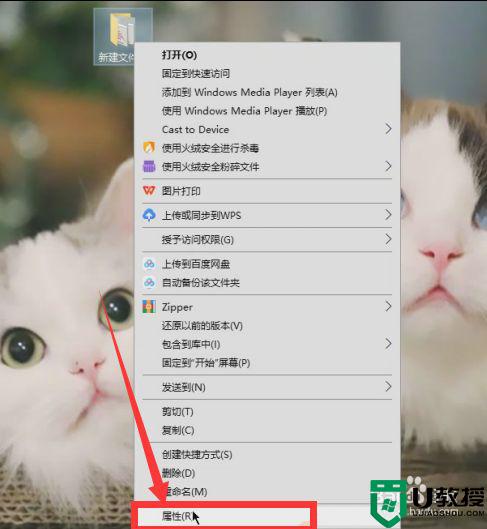
2、点击共享,在弹出属性界面中,点击上方栏的共享选项。
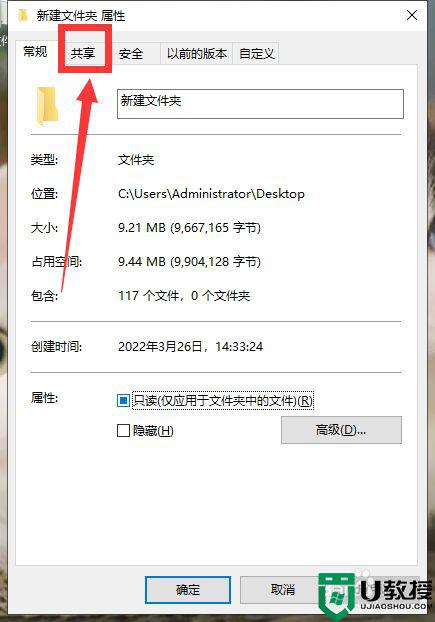
3、点击高级共享,进入共享界面中,点击高级共享。
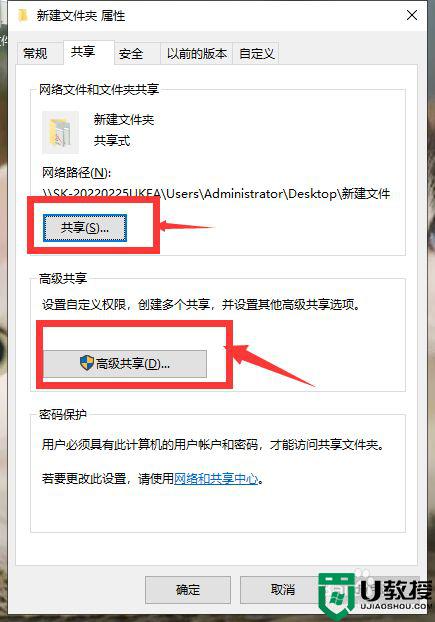
4、勾选共享文件,将共享此文件夹前面勾选,刻修改文件名称,然后点击确定即可。
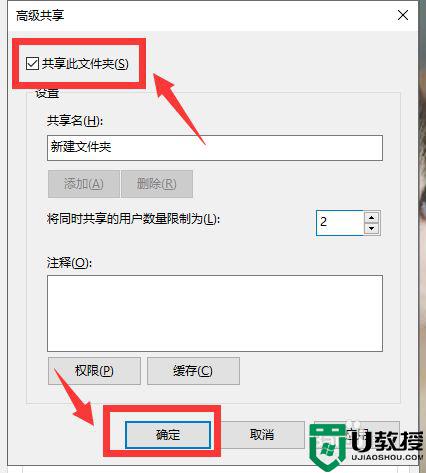
5、选择共享,返回高级共享界面中,点击共享选项,在弹出界面中进行设置即可。
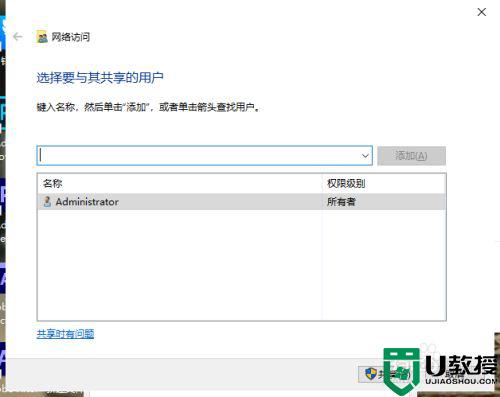
以上分享win10电脑开启共享的两种方法,超实用的小技巧,了解此方法对大家日常操作电脑有很大帮助。