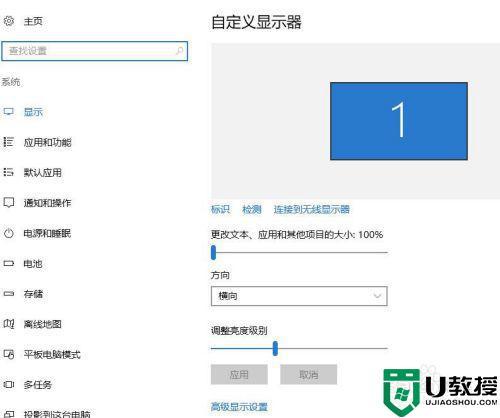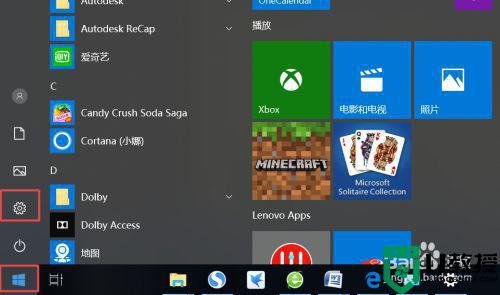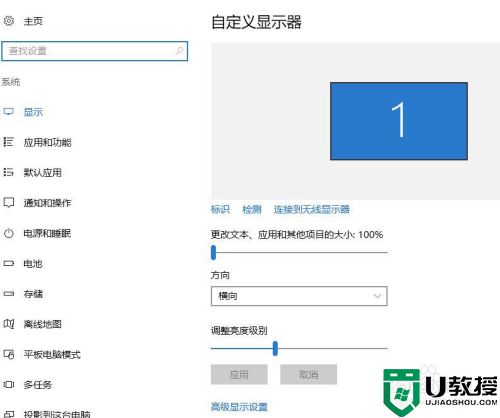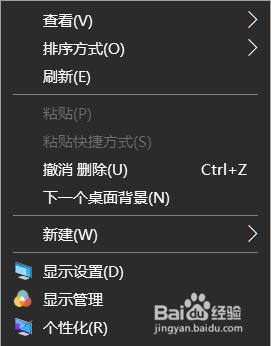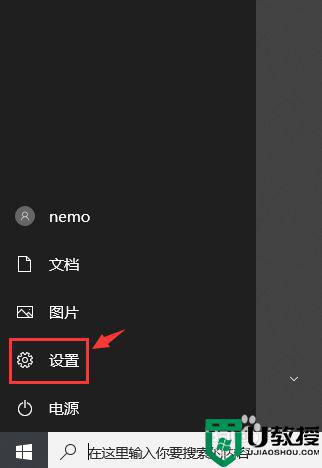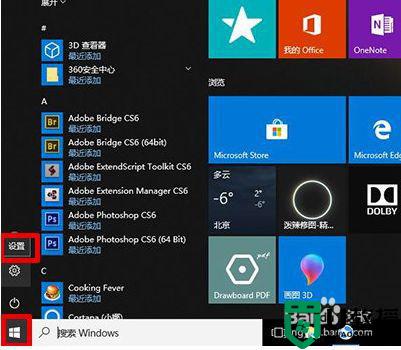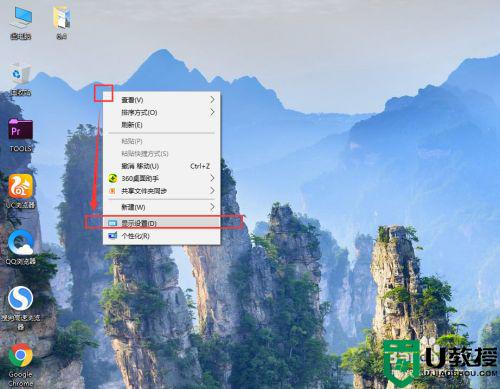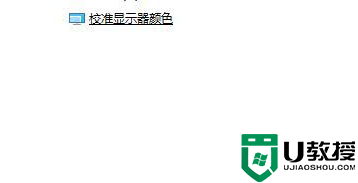电脑win10色彩模式如何调整 win10电脑色彩怎么调
在电脑上,电脑屏幕我们是需要调整到适合自己的色彩,每个人对色彩的理解是不一样的,但是有一些用户是不知道怎么去调的,就比如在win10系统里如何调整色彩模式呢,下面小编给大家分享win10电脑色彩的调整方法。
推荐系统:win10纯净专业版64位
解决方法:
1、我们进入window10桌面以后,我们点击左下角【开始菜单按钮】,然后点击【设置】按钮,详细如下图。
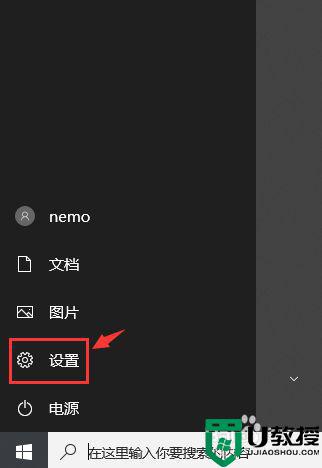
2、进入设置界面以后,我们点击按钮【系统】。
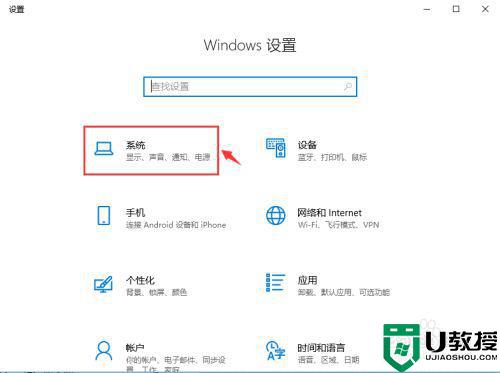
3、进入系统界面以后,我们点击显示一栏,然后点击按钮【高级显示设置】。
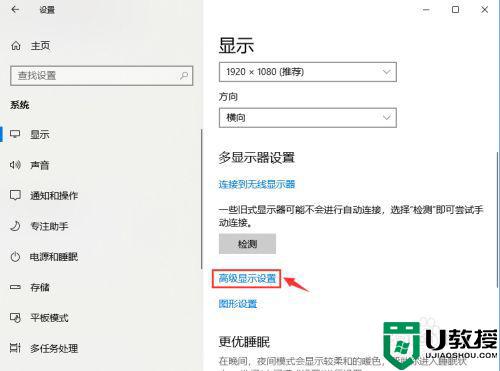
4、进入高级显示设置界面以后,我们点击按钮【显示器适配器属性】。
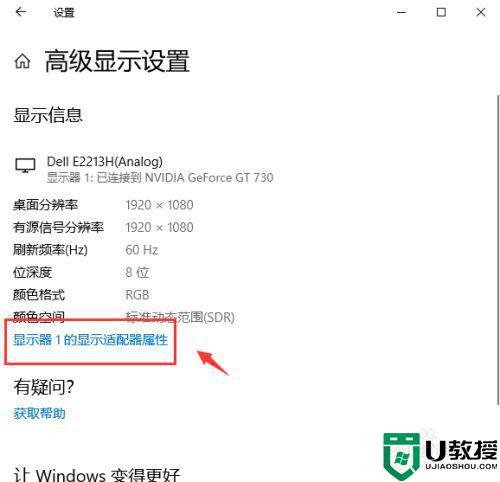
5、进入显示器适配器属性界面以后,我们点击按钮【颜色管理】。
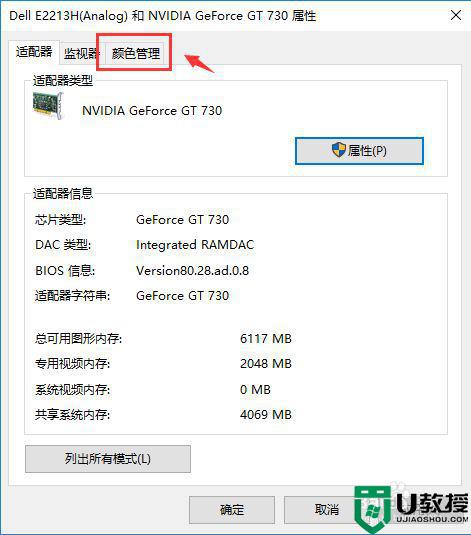
6、进入颜色管理界面以后,我们点击按钮【颜色管理】。
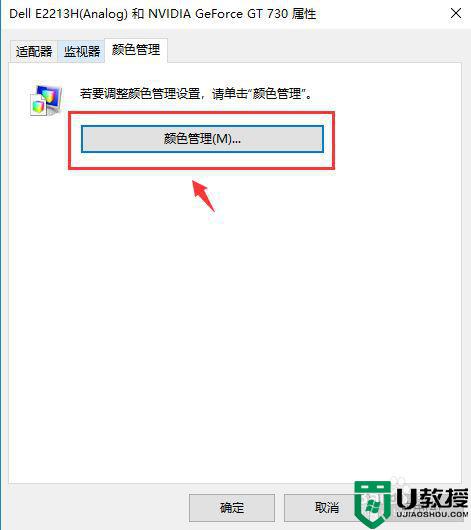
7、进入颜色管理界面以后,我们点击按钮【高级】。
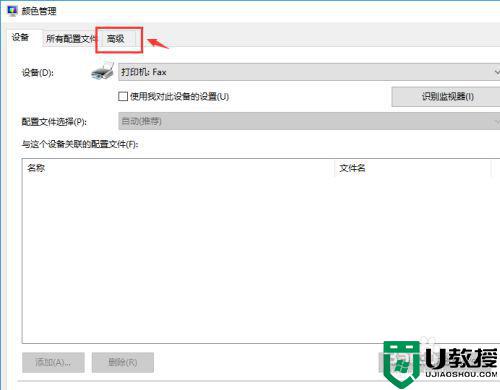
8、进入高级界面以后,我们点击按钮【校准显示器】。
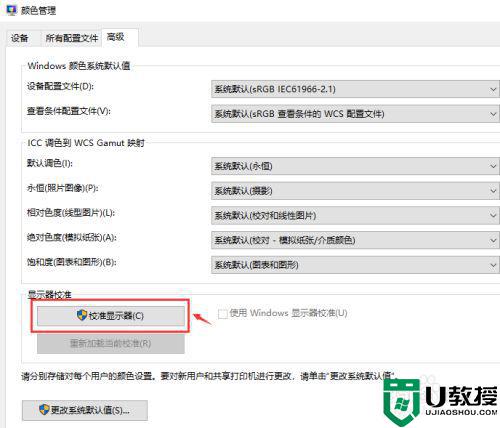
9、进入校准显示器界面以后,我们可以看到【使用颜色校准标准】的内容,然后我们点击按钮【下一步】。
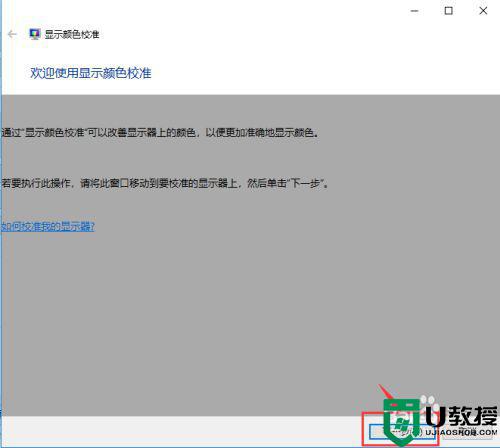
10、然后可以看到【设置基本颜色设置】的内容提示,然后点击按钮【下一步】。
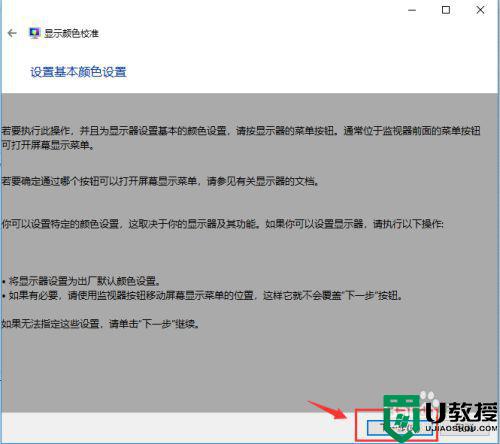
11、然后可以看到【调整伽玛】的内容提示,然后点击按钮【下一步】。
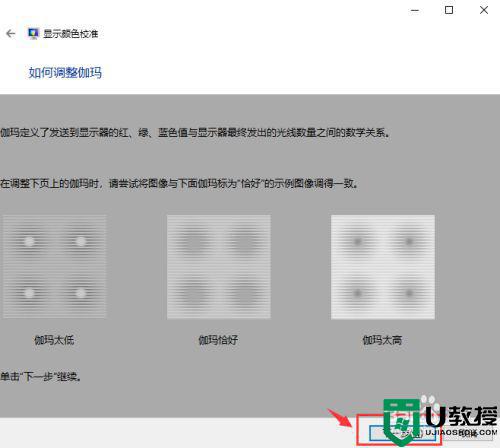
12、我们可以拖动左边的按钮调整伽玛,然后点击按钮【下一步】。
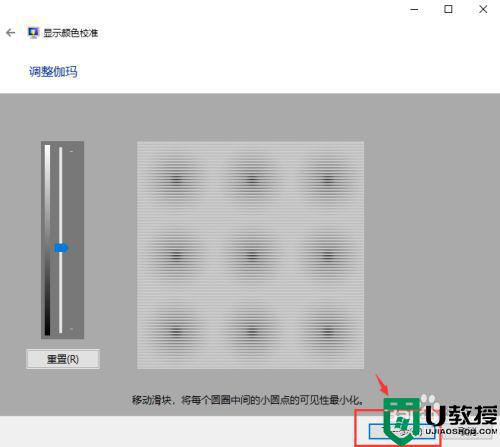
13、我们进入亮度和对比度调整界面,然后点击按钮【下一步】。
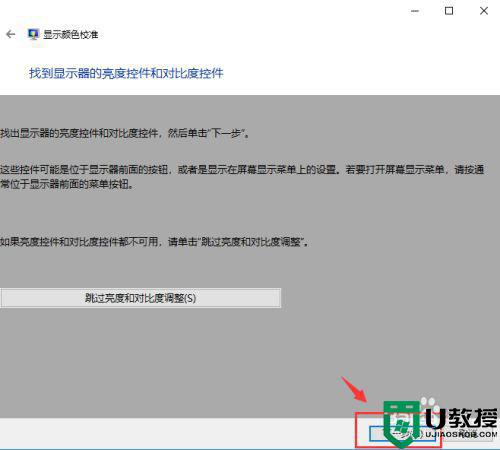
14、我们如何调整亮度界面,然后点击按钮【下一步】。
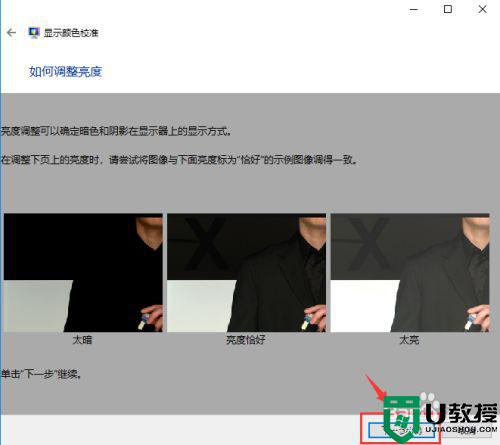
15、我们如何调整对比度界面,然后点击按钮【下一步】。
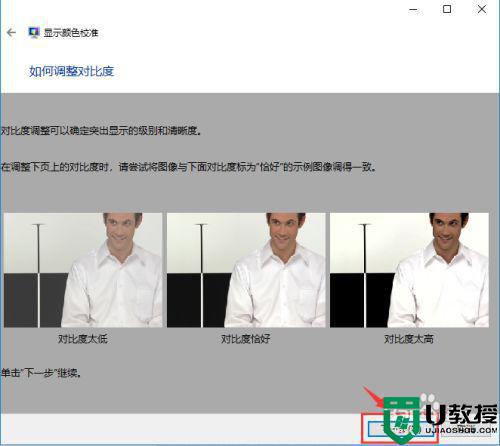
16、我们如何调整颜色平衡界面,然后点击按钮【下一步】。
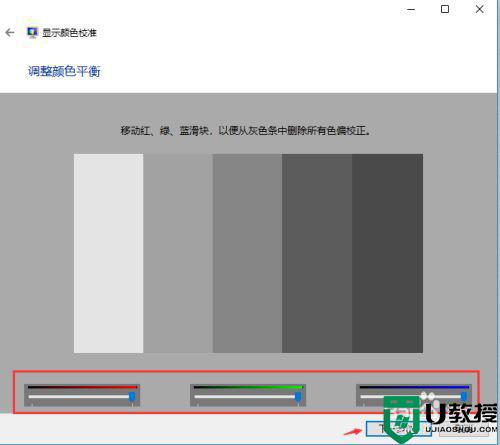
17、调整完毕,系统提示已经新建了一个校准颜色标准。
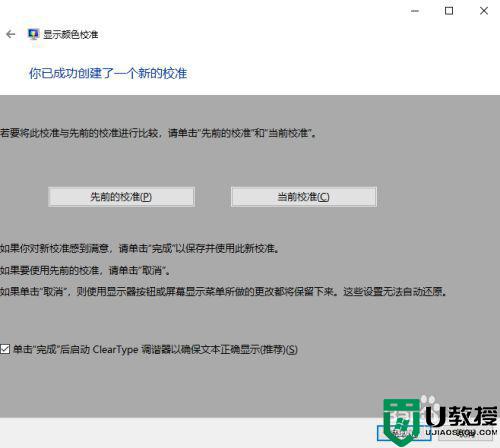
以上就是win10电脑色彩的调整方法,有不知道要怎么调色彩的,可以按上面的方法来进行调整。