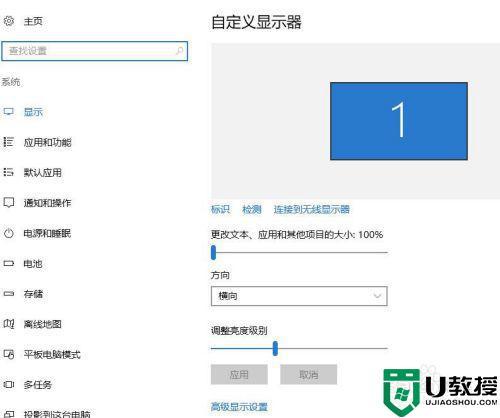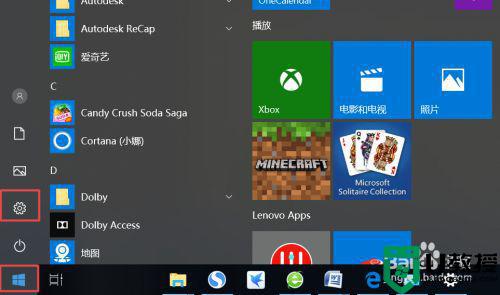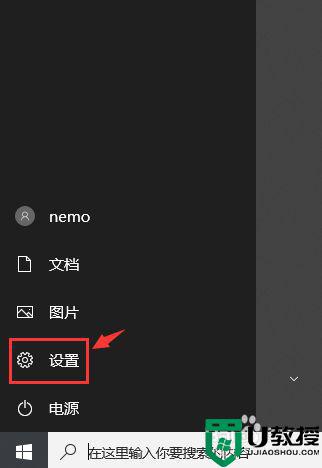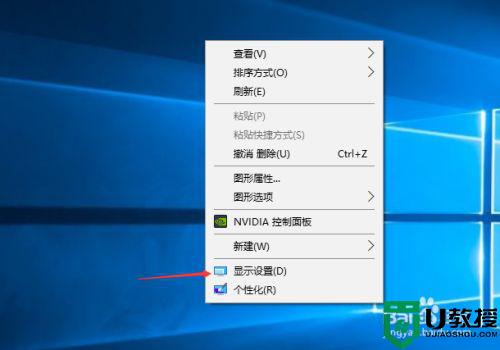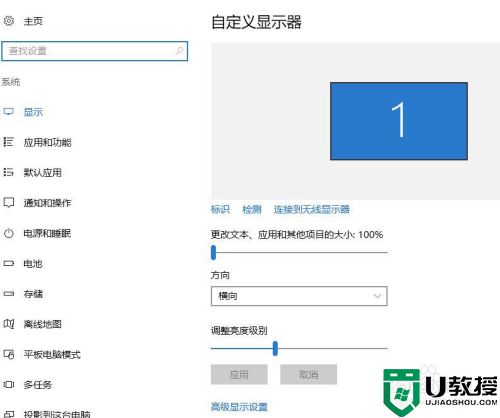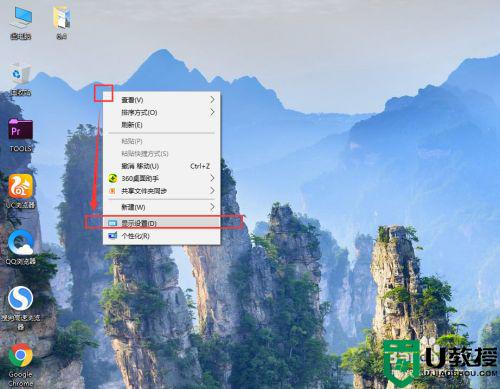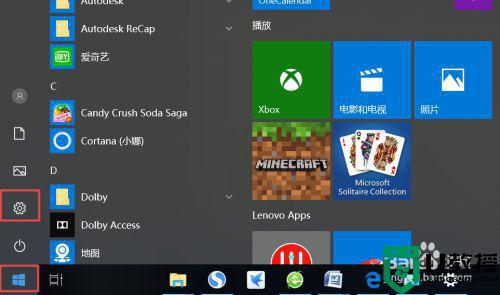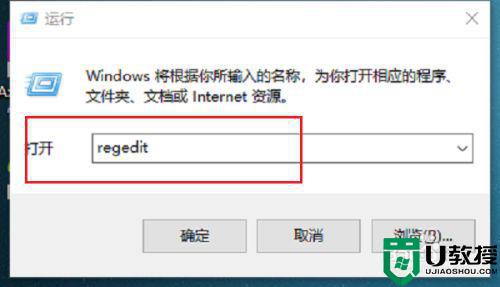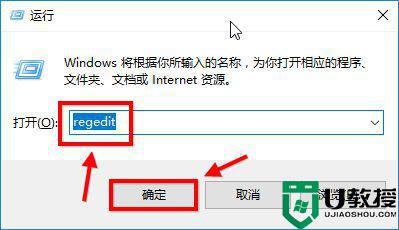win10电脑色差校正如何设置 win10电脑色彩怎么调是标准
时间:2021-03-16作者:xinxin
我们在使用win10系统的过程中,难免会对显示器进行调整,这样才能够让自己的眼睛更加的舒适,其中也不止有亮度的简单调整,还有显示器色差校正,这也非常重要的一个防护功能,那么win10电脑色彩怎么调是标准呢?接下来小编就来告诉大家win10电脑色差校正设置方法。
推荐下载:win10纯净版64位专业版
具体方法:
1、首先我们点击电脑左下角的微软按钮,弹出的界面,我们点击设置;
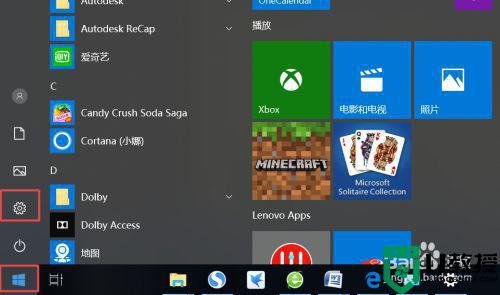
2、弹出的界面,我们点击系统;
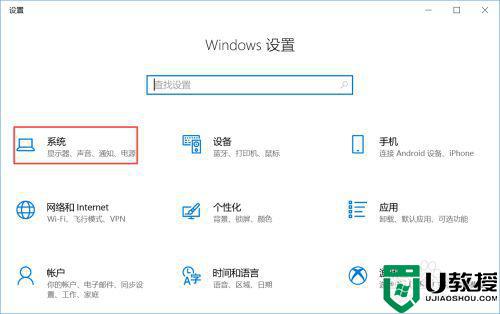
3、弹出的界面,我们点击高级显示设置;
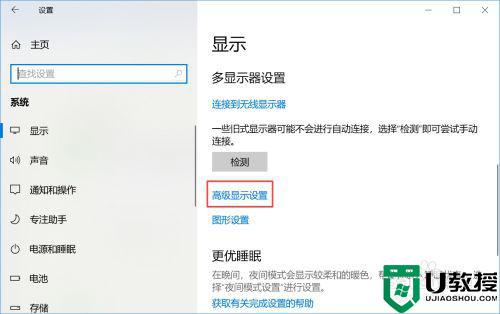
4、弹出的界面,我们点击显示器1的显示适配器属性;
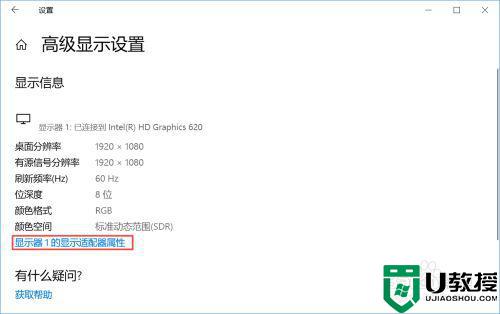
5、弹出的界面,我们点击颜色管理,然后再点击颜色管理;
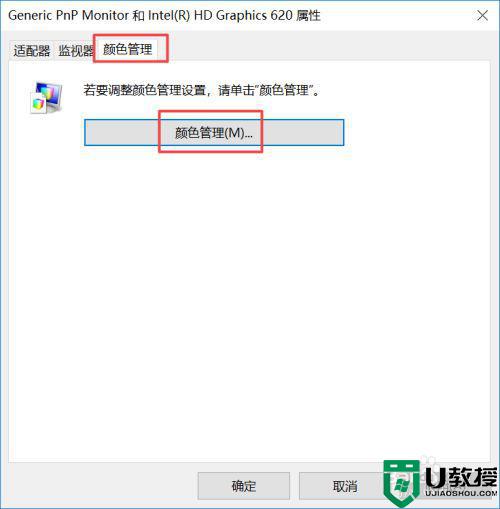
6、弹出的界面,我们点击高级,然后点击校准显示器;
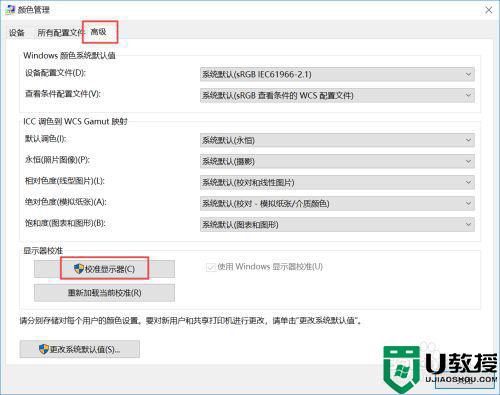
7、弹出的界面,我们依次点击下一步;
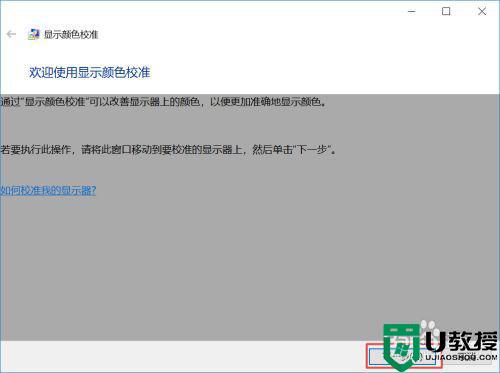
8、出现图示中的界面时,我们点击完成;
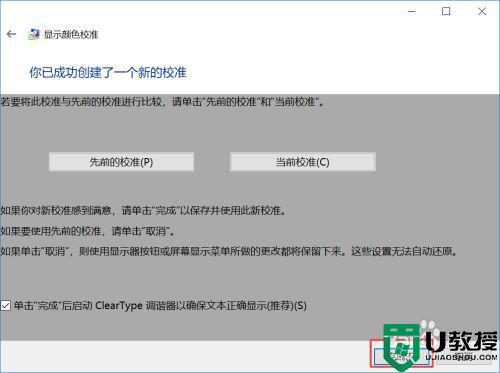
9、之后继续点击下一步;
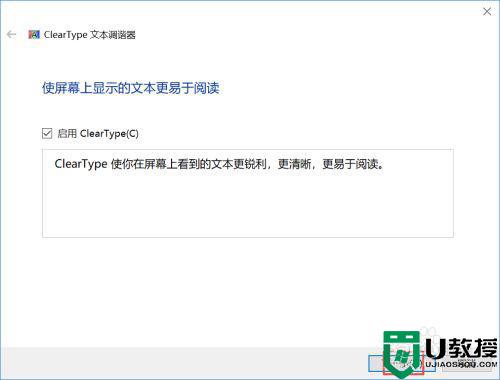
10、最后,我们点击完成就可以了。

以上就是关于win10电脑色差校正设置方法了,还有不清楚的用户就可以参考一下小编的步骤进行操作,希望能够对大家有所帮助。