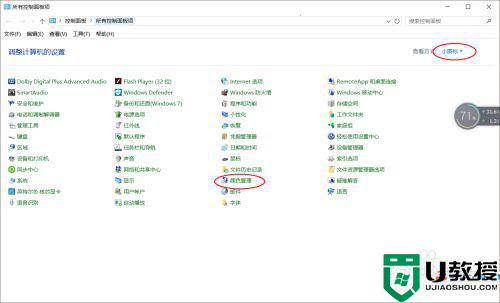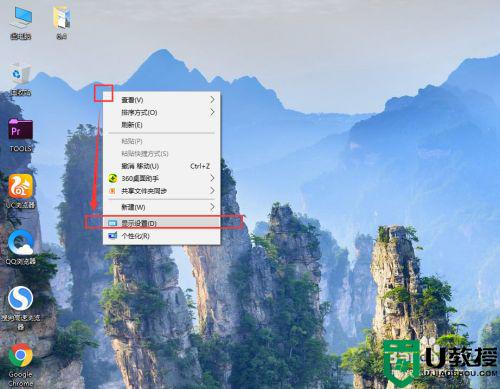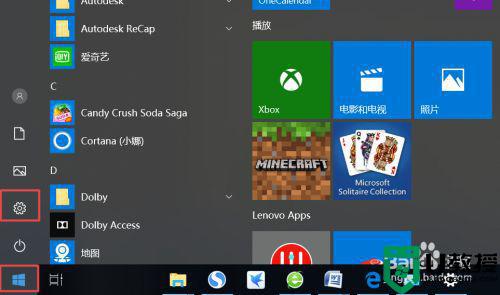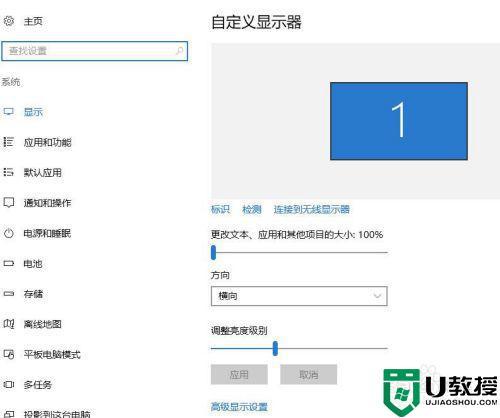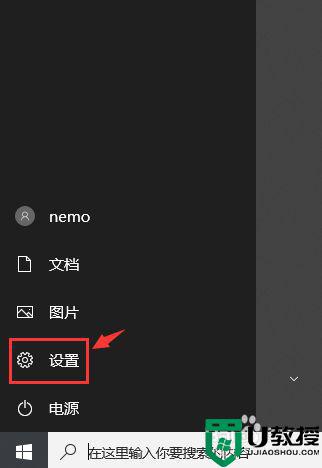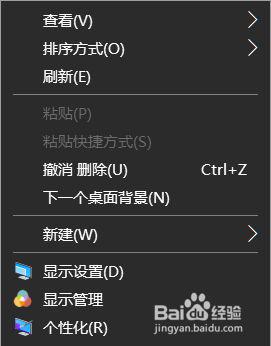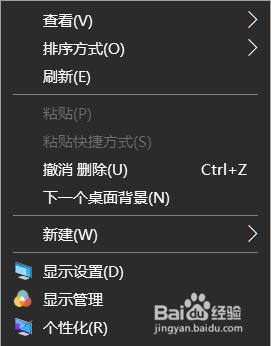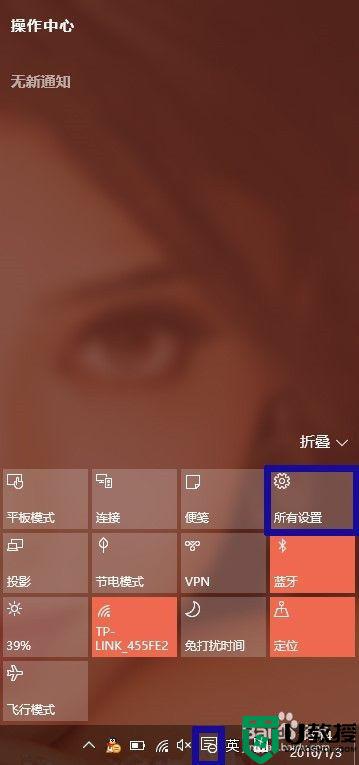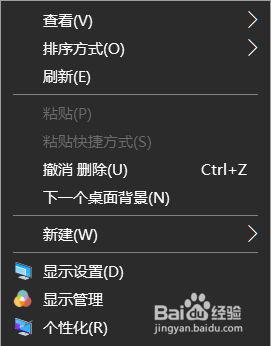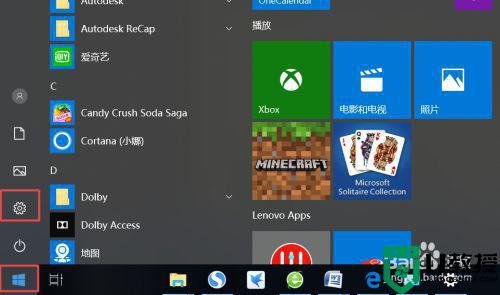电脑win10怎么调冷色暖色 win10电脑的冷暖色调怎么调
很多人在使用电脑时,为了获取更好的视觉效果,那就需要对屏幕冷暖色调进行调整了,不过许多刚接触win10 64位专业版系统的小伙伴可能还不知道要怎么调冷色暖色调吧,其实方法也不会难,可以跟着小编来看看win10电脑的冷暖色调的详细调整方法吧啊。
具体如下:
1、首先,在打开搜索框,搜索:校准显示器颜色,在点击打开。
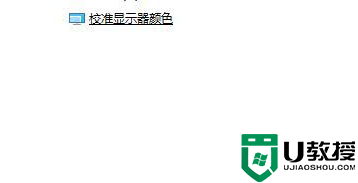
2、然后,在欢迎使用显示颜色校准界面就会提示 通过显示器颜色校准可以改善显示器上的颜色,以便更加准确地显示颜色。。。。的介绍,在点击下一步。
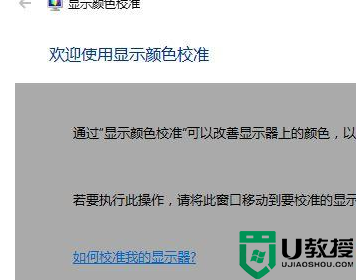
3、若要执行此操作,并且为显示器设星基本的颜色设置,请按显示器的菜单按钮。通常位于览视器前面的菜单按纽可打开显示菜单。
若要确定通过哪些按钮可以打开屏幕显示菜单,请参见有关显示器的文档。
你可以设星特走的顔色设置这取决于你的显示器及其功能如果你可以设置显示器,请执行以下操作:
将显示器设置为出厂默认颜色设置。
如果有必要,请使用监视器按钮移动屏幕显示菜单的位置,这样他就不会覆盖“下一步”按钮,点击下一步。

4、在调整伽马,一般不用管,点击下一步即可。
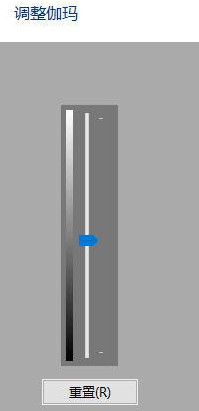
5、接下来,在弹出的界面点击跳过亮度和对比度调整。

6、在调整颜色平衡,最后再通过调节红绿蓝的深度即可调整屏幕的冷暖色了。这个功能其实就是和显示器上的色温调整功能是一样的。
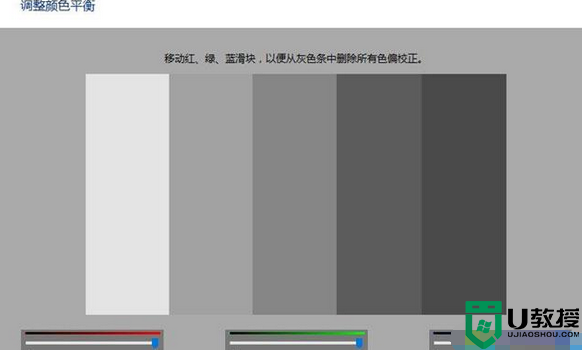
上述就是win10电脑的冷暖色调怎么调的详细方法,如果你也有感兴趣的话,那就可以按照上面的方法步骤来进行调整就可以了。