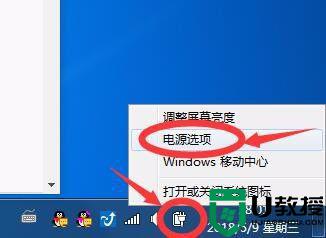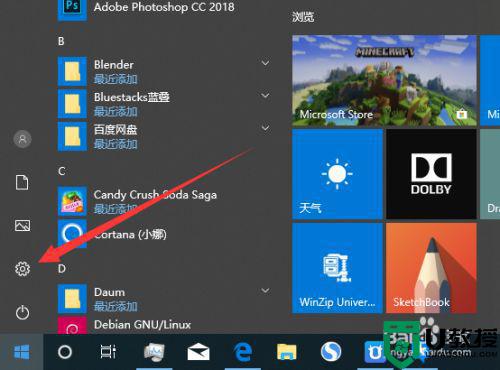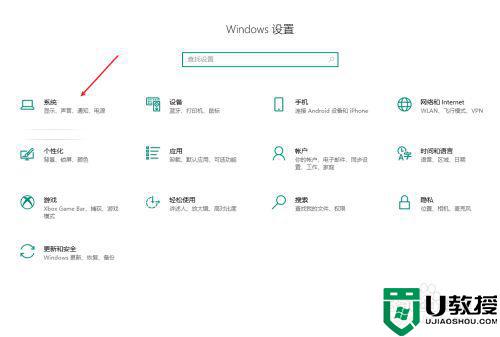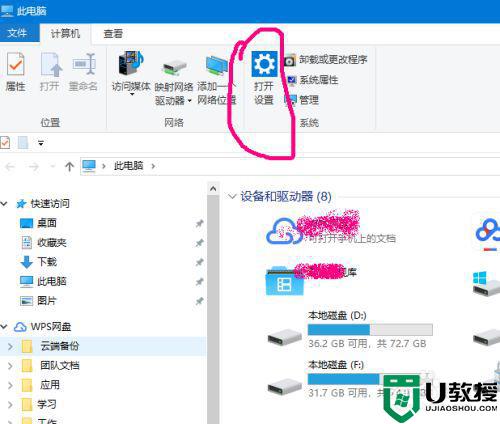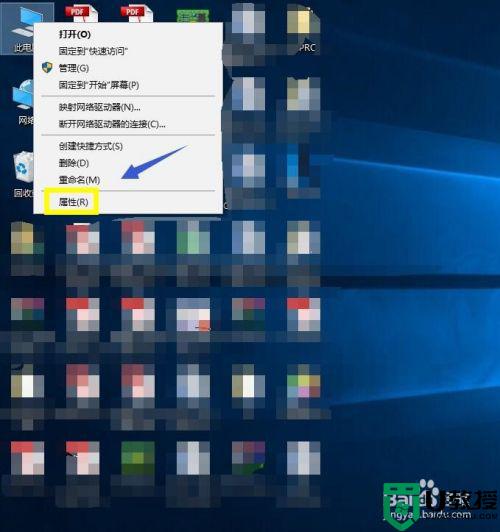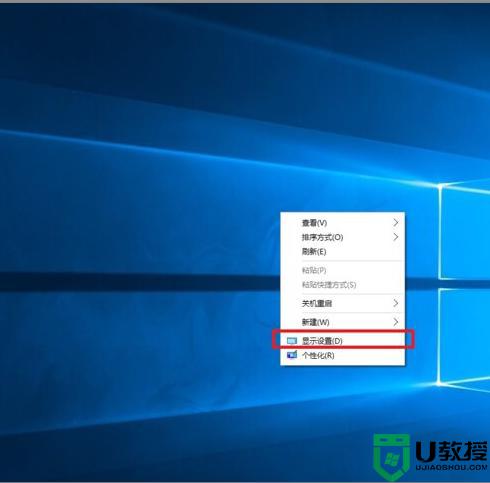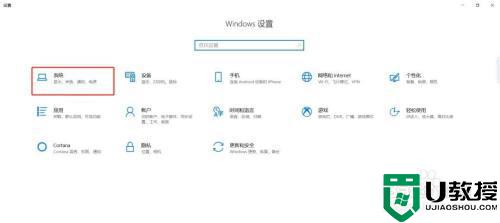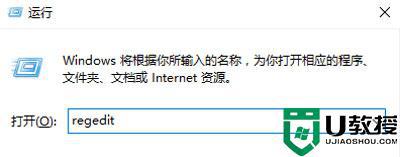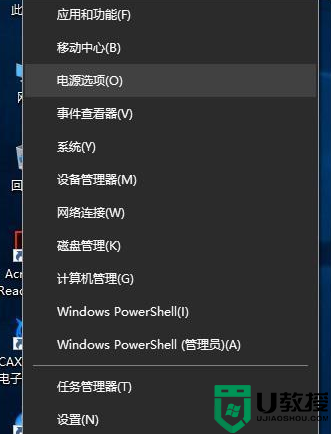如何解决win10笔记本电脑合上盖子再打开还是黑屏的问题
笔记本电脑合上盖子再打开还是黑屏的问题许多用户应该都遇到过,可是出现这一情况之后我们该怎么去解决呢?有不少网友并不是很清楚,所以今天小编就以win10系统为例,来为大家分享关于win10笔记本电脑合上盖子再打开还是黑屏的详细处理方法。
处理方法如下:
1、首先,我们要弄清楚自己的笔记本合上之后,是哪种情况。合上盖有两种设置,一个是待机,一个是不采取措施。
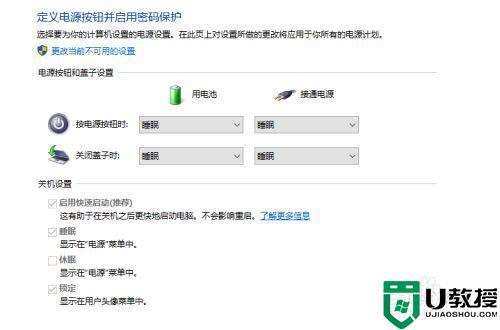
2、如果是待机状态,处于节能设计,笔记本电脑合上盖子再打开时是黑屏的,时间段动一下鼠标即可,时间长需要按一下键盘上的开机键或电源开关也可恢复显示。

3、如果在不采取措施的情况下黑屏,可能是设置的问题,这就需要更改系统里的设置了。这里我们以win10系统为例子,首先我们点击右下角的电池图标,打开电池电源选项。
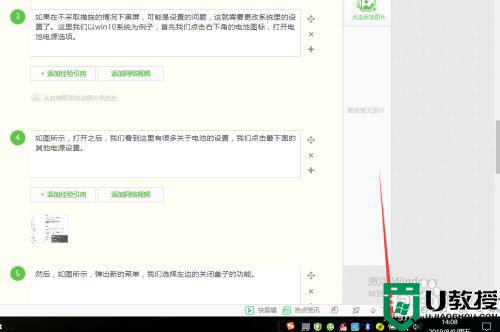
4、如图所示,打开之后,我们看到这里有很多关于电池的设置,我们点击最下面的其他电源设置。
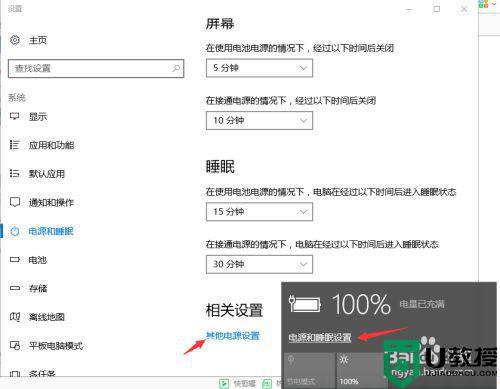
5、然后,如图所示,弹出新的菜单,我们选择左边的关闭盖子的功能。
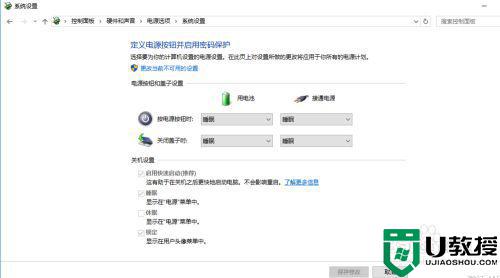
6、这里我们,看到有四个可以选择的地方,我们分别将用电池和接通电源下面的选项,选择为“不采取措施”,最后点击保存,就设置为好了。这个时候我们就可以试一下再次合上盖子再打开是否有黑屏现象。
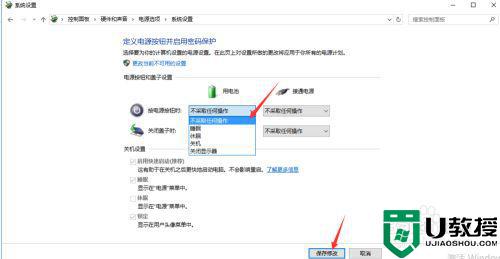
上面就是win10笔记本电脑合上盖子再打开还是黑屏的详细处理方法啦,希望可以帮助到大家哦。