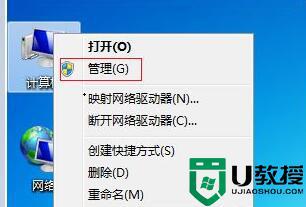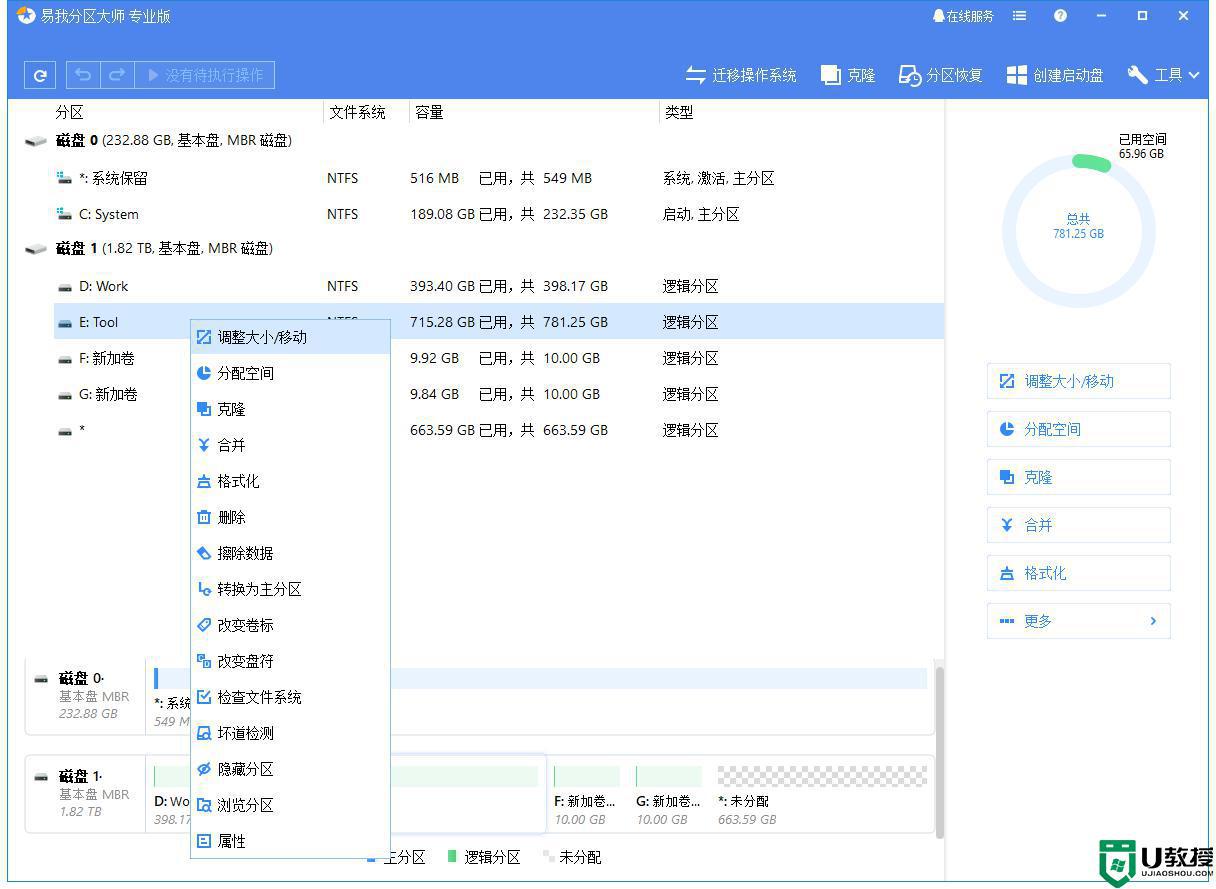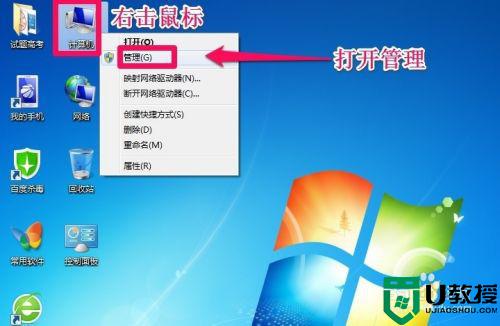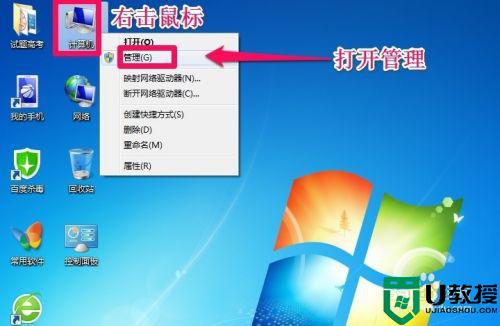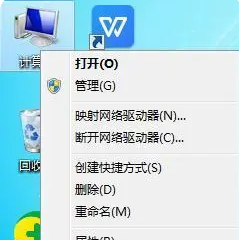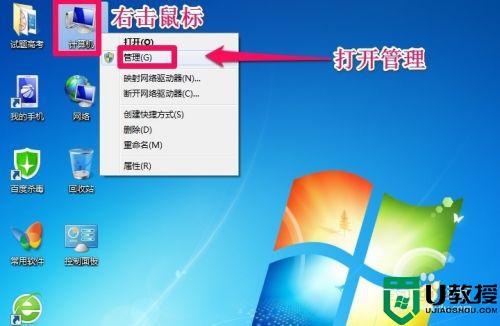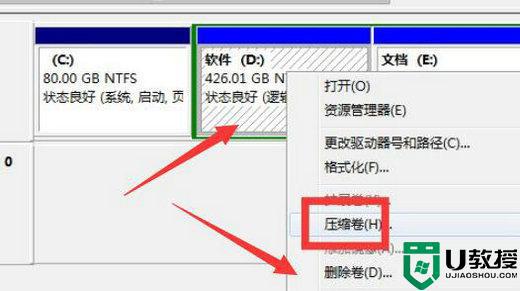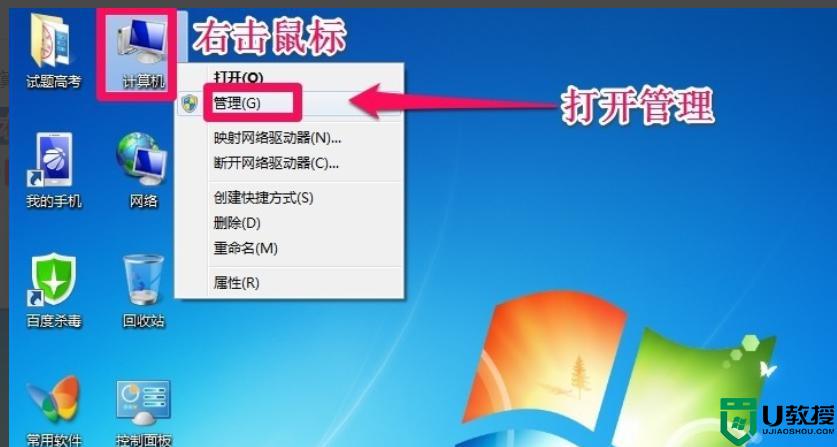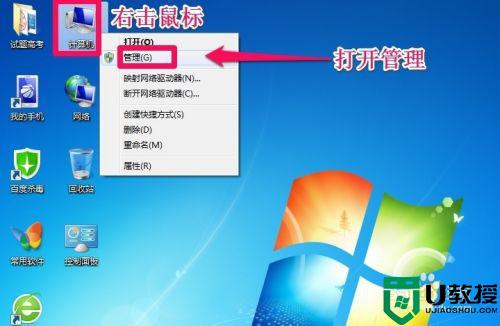c盘怎么扩容 win7如何给c盘扩容
时间:2020-12-30作者:huige
C盘是win7系统电脑中重要的系统盘,很多文件默认都会放置在C盘中,久而久之C盘空间就会被占用的越来越小,这样就会不够用,有时候还会导致电脑出现卡顿或者运行缓慢的情况,除了及时清理C盘垃圾之后,我们可以给C盘扩容,很多小伙伴可能不知道C盘怎么扩容吧,针对这个问题,本文给大家带来win7给c盘扩容的详细步骤吧。
方法一、
1、就是直接进去计算机管理,找到磁盘管理。
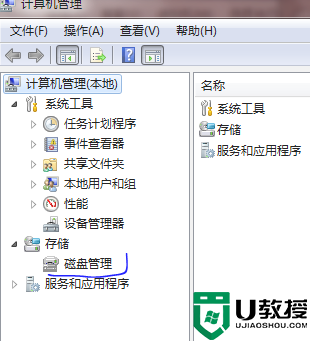
2、进去后就能看到你的磁盘信息了,不过你想要扩容C盘的话,就必须把C盘旁边的盘给格式化了,然后才能扩容。这个方法不推荐。下面介绍另一个方法。
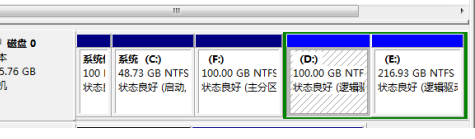
方法二、
1、进去pe系统里面进行扩容C盘。
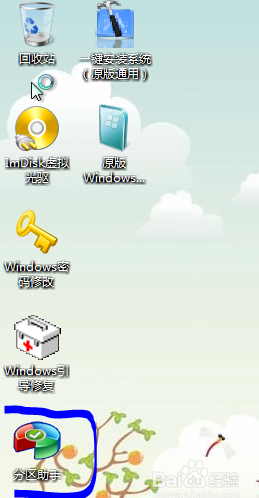
2、进去pe系统后找到傲梅分区助手,点击进去。
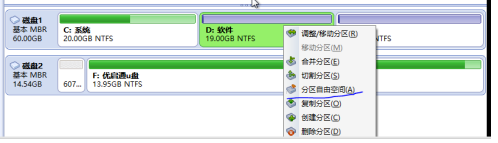
3、进去后就可以看到所有的盘了,然后右击一个容量比较多的盘,再点击分区自由空间。
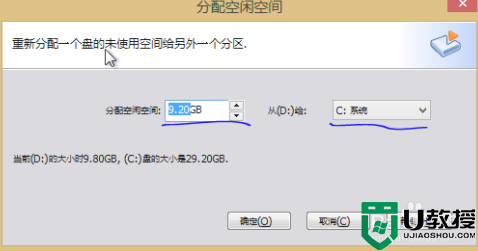
4、然后选择你的大小和分配给的盘。
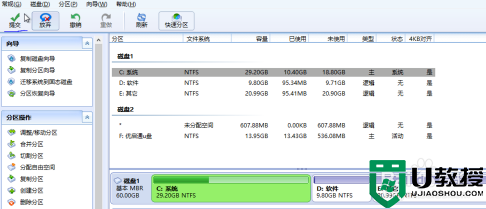
5、最后不要忘了点击左上角的提交按钮,提交成功才生效。
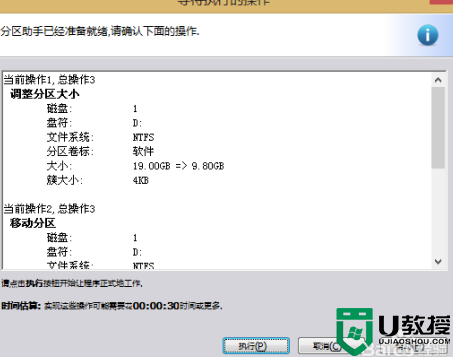
6、点击执行,直至成功。需要等待一段时间。
以上就是c盘怎么扩容的详细步骤,有这个需要的用户们可以学习上面的方法来操作吧, 希望可以帮助到大家。