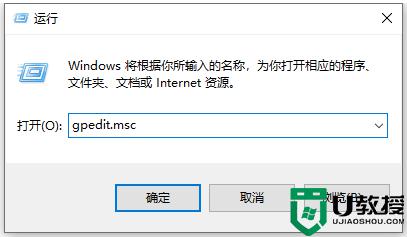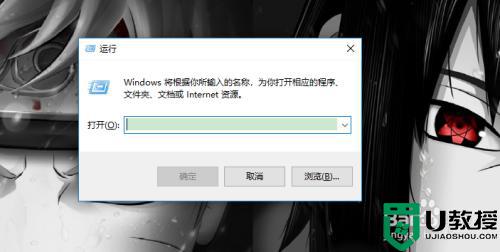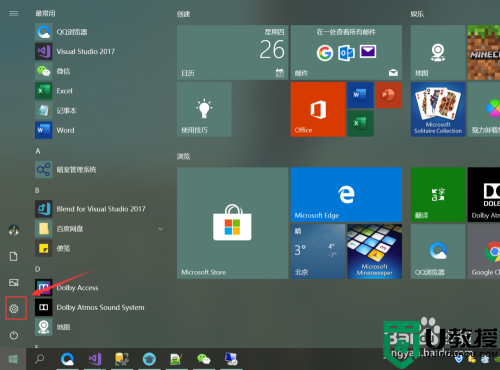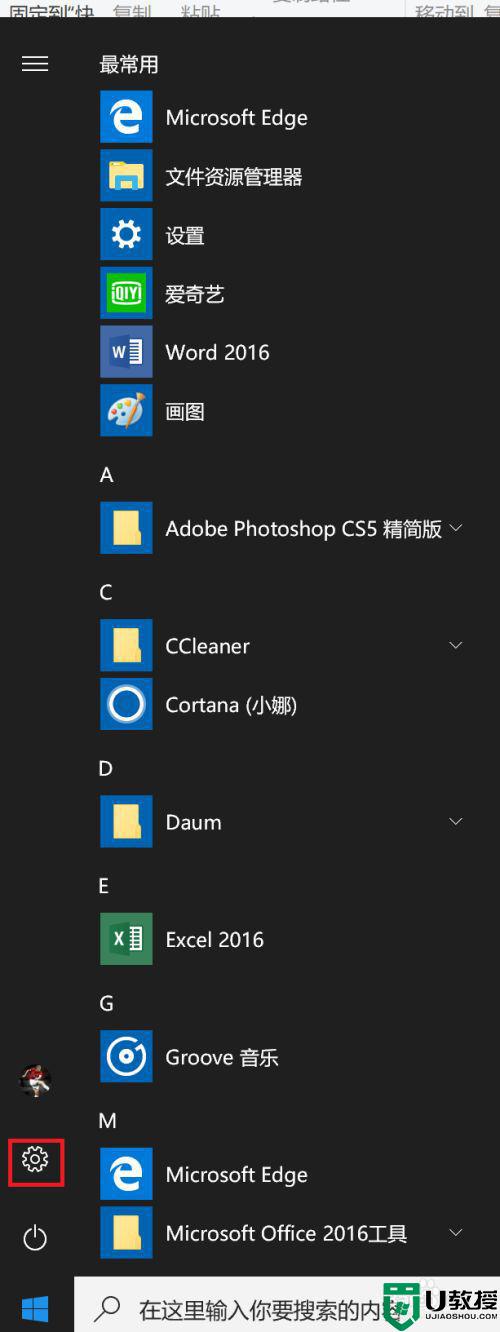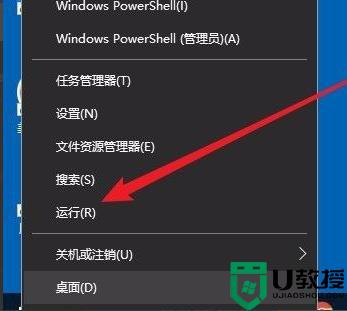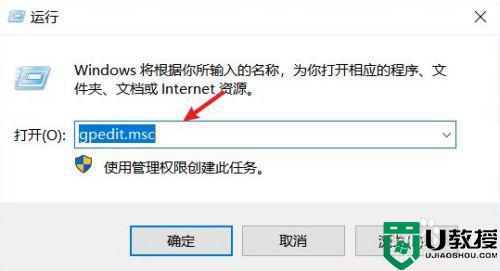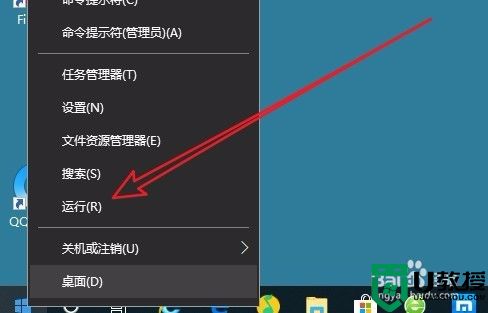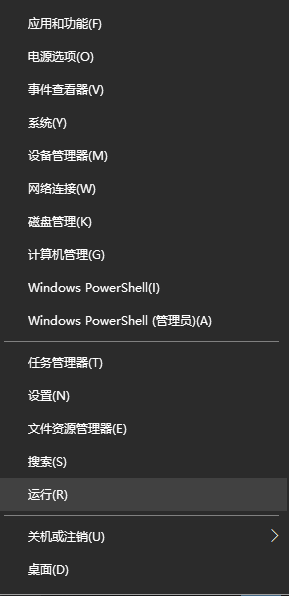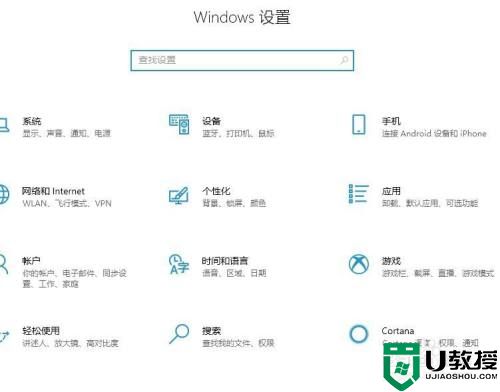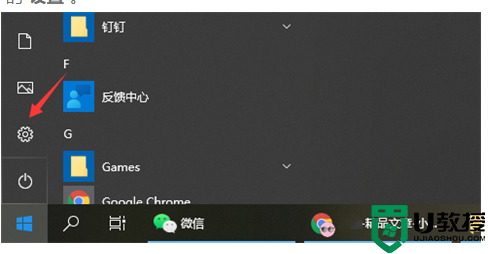win10电脑怎么禁止从u盘安装软件 win10系统阻止从u盘安装软件的方法
时间:2022-05-12作者:haoxt
电脑系统很容易从u盘中感染病毒,一些恶意程序会通过u盘来强制安装到电脑上,那么win10电脑怎么禁止从u盘安装软件呢?win10专业版可以通过相关设置阻止从u盘进行安装操作,操作步骤也不难,下面就和小编一起来看看win10系统阻止从u盘安装软件的方法。
操作步骤如下
1、右键点击桌面左下角的开始按钮,选择运行菜单。
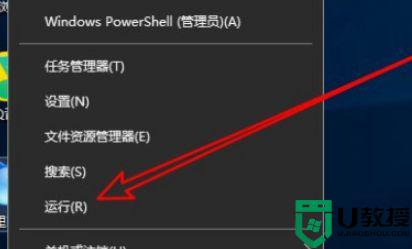
2、在打开的运行窗口输入gpedit.msc命令,点击确定按钮运行该命令。
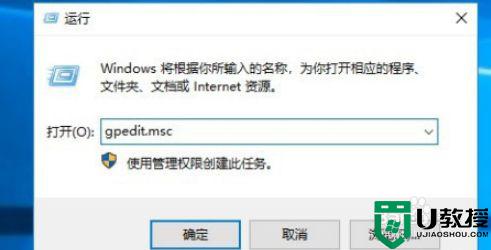
3、打开本地组策略编辑器窗口定位到windows Installer菜单。
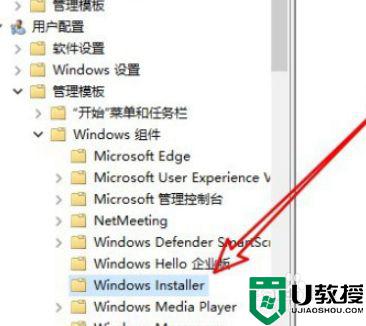
4、在右侧窗口找到[阻止从可移动媒体进行任何安装]设置项。
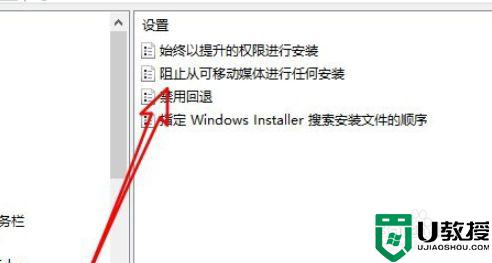
5、右键点击该设置项选择编辑菜单。
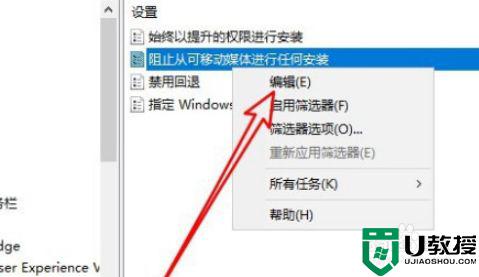
6、然后在打开的窗口选择已启用选项就可以了。
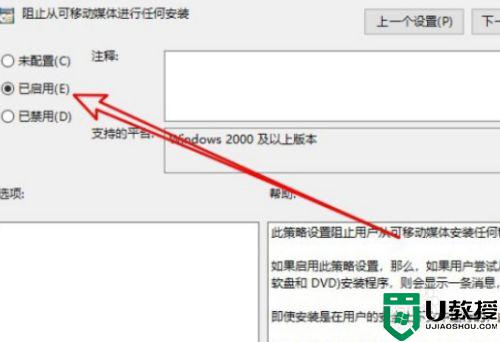
win10电脑怎么禁止从u盘安装软件的方法就是这样子,如果你担心被u盘传播恶意程序,就可以按照上面的步骤来设置。