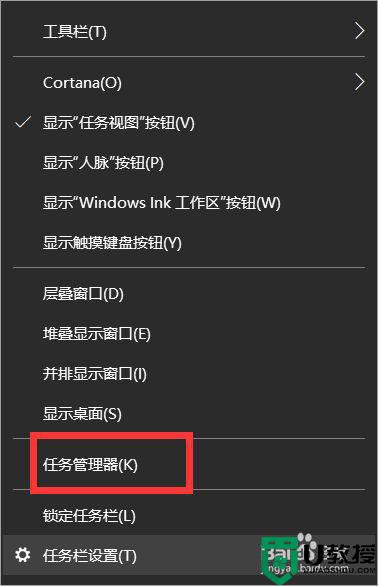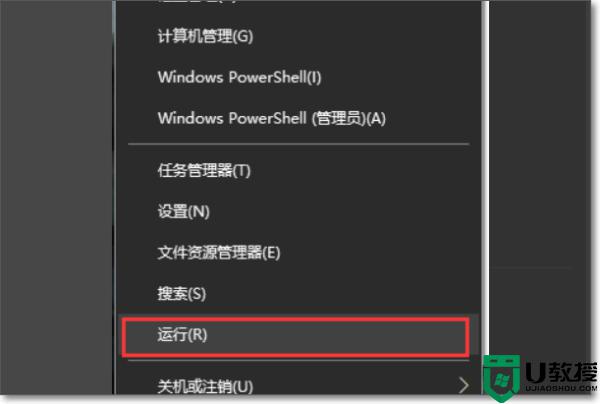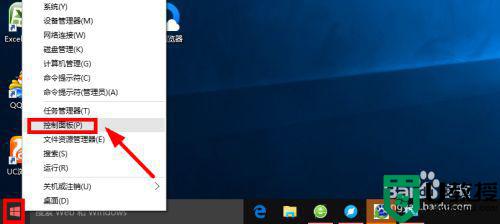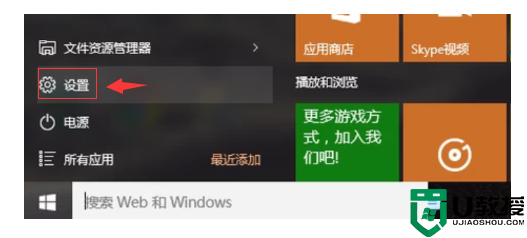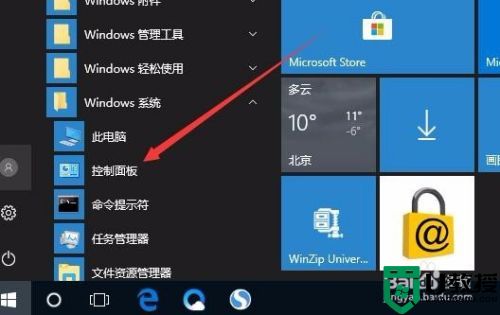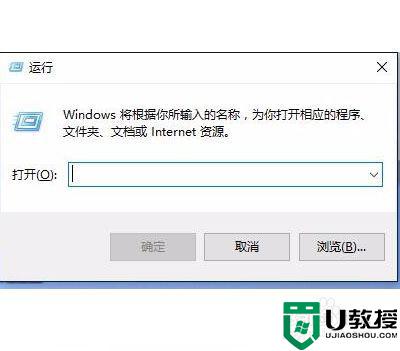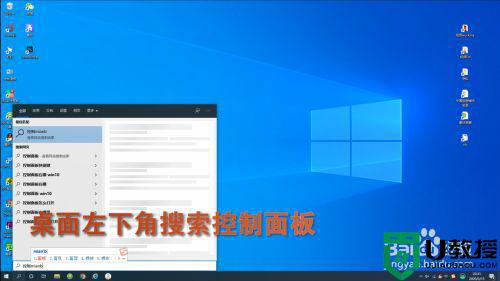win10键盘打字迟钝怎么回事 win10系统键盘打字反应慢迟钝如何处理
我们经常会使用键盘来进行打字输入,不过有时候会遇到一些问题,就有win10系统用户在使用键盘打字时却发现反应迟钝,让用户们很是困扰,遇到这样的问题该怎么办呢,接下来可以跟着小编一起来看看win10系统键盘打字反应慢迟钝的处理步骤吧。
具体步骤如下:
1、出现win10系统打字慢半拍的现象首先我们可以先排除是否是第三方应用的问题,比如第三方输入法。我们可以使用系统自带的微软输入法,或者英文键盘输入一下查看是否正常,如果是的话那么卸载输入法下载最新版或者换一个品牌输入法使用,若不是输入法的原因则可按下面方法进行操作。
2、任务栏上点击鼠标右键,菜单里面打开任务管理器(ctrl+shift+esc也可以打开);
3、将一些非常占用CPU,内存的程序,并且现在不需要运行的进行结束任务,这样可以缓解当前电脑的速度;
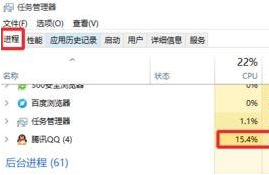
通过将多余的进程关闭的方法结束查看系统资源使用率下将之后是否正常输入,若问题依旧继续往下看。
4、控制面板中查看方式大图标查看,然后这里面找到键盘选项打开进入,如截图:

5、键盘属性窗口中,我们这里速度里面调节这里,这里可以测试速度。按照图片提示,要根据自己需要设置合适的速度,调节完成就点击确定保存即可!
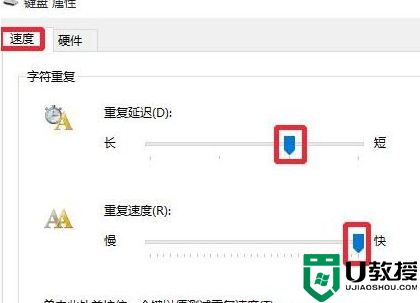
6、更新键盘驱动:
1)按下win+x打开菜单,点击设备管理器;
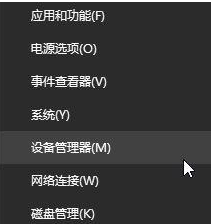
2)在设备管理器中展开“键盘”,在下面键盘选项中单击右键,选择【更新驱动程序】;
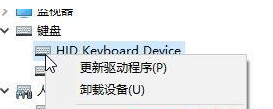
3)接着点击【自动搜索更新的驱动程序软件】将键盘驱动更新到最新即可!
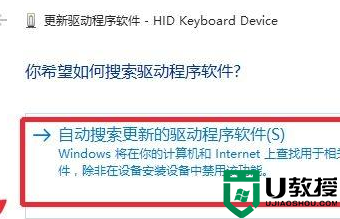
7、如果还是不行那么小编劝你换一个键盘试试,一些价格过低劣质键盘也是导致键盘输入延迟高的原因之一哦!
以上为大家带来的就是win10键盘打字迟钝的详细解决方法,通过上面的方法操作之后,相信键盘打字速度就会变快了,大家赶紧试试吧。