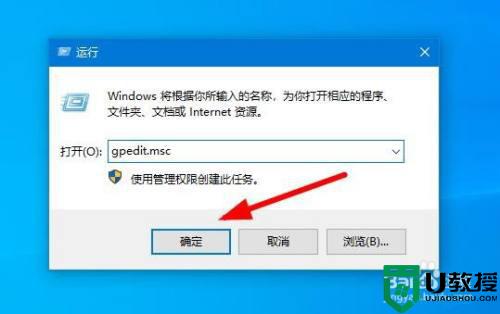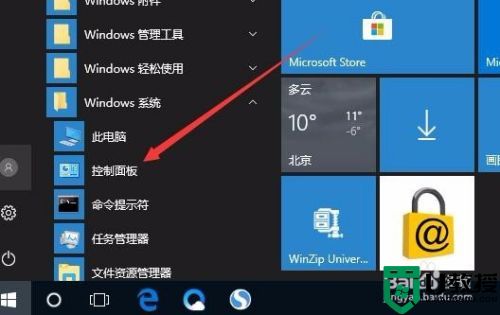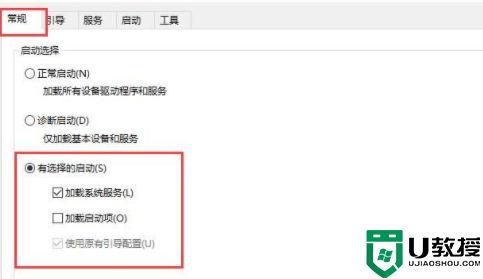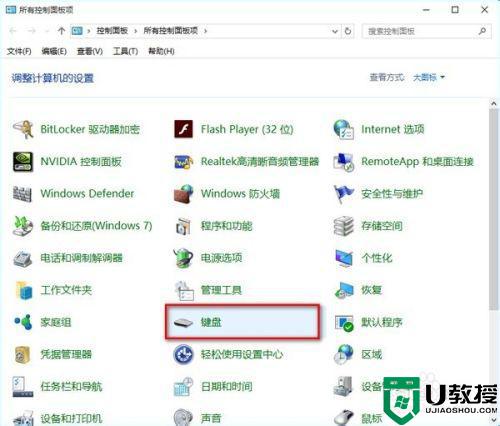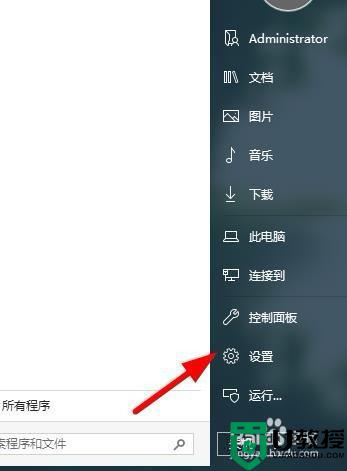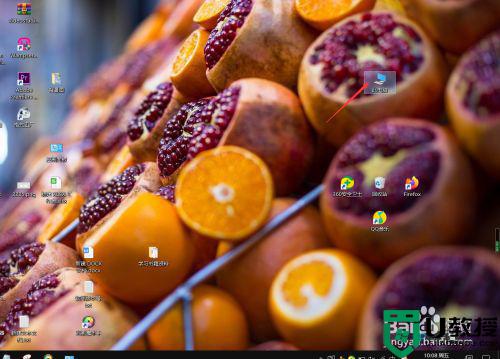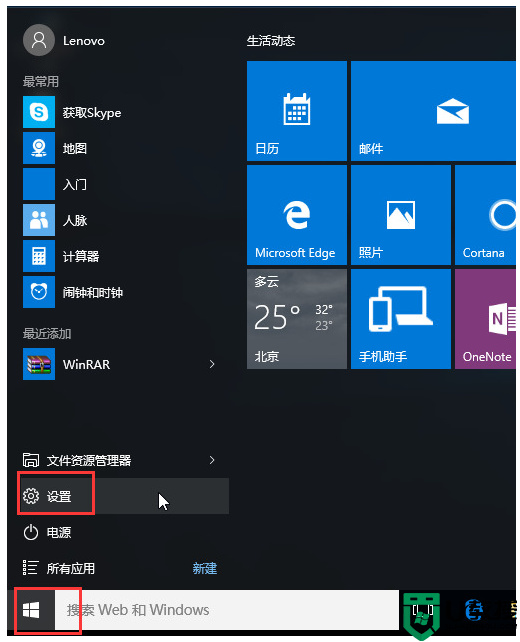win10键盘重复延迟设置方法 win10如何设置键盘重复速度
时间:2021-12-20作者:zhong
在电脑上,我们使用键盘打字的时候,是可以调节键盘输入速度的,还有其他的设置,最近有win10系统用户想设置键盘的重复速度,那么win10如何设置键盘重复速度呢,方法很简单,下面小编给大家分享win10键盘重复延迟设置的方法。
推荐系统:win10专业版原版镜像
解决方法:
1、桌面左下角搜索控制面板打开。
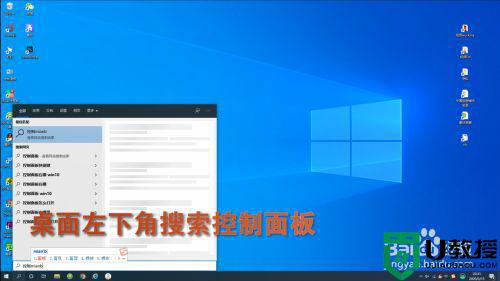
2、选择键盘。
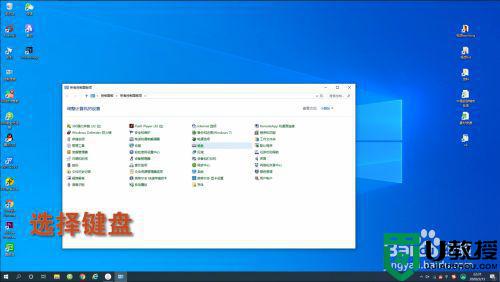
3、输入框输入字母。
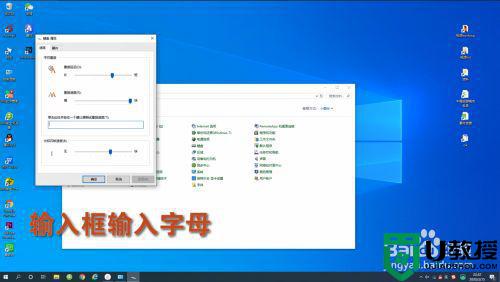
4、重复速度下拖动滑块。
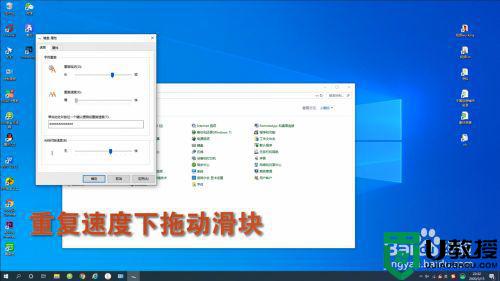
5、再次输入字母调整重复速度。
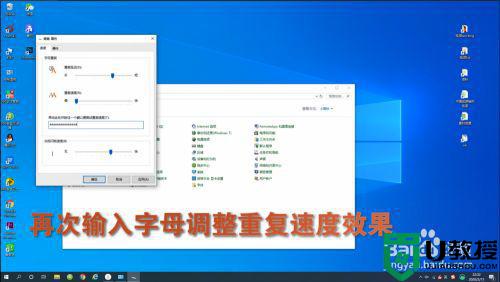
6、调整好速度后点击应用保存即可。
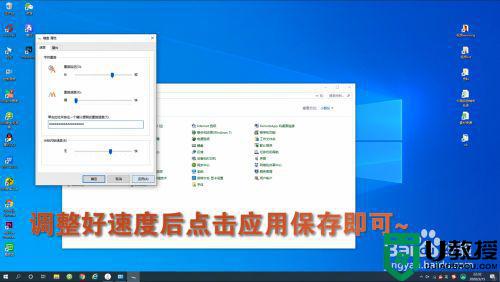
以上就是win10键盘重复延迟设置的方法,不知道怎么设置键盘重复速度的,可以按上面的方法来进行设置。